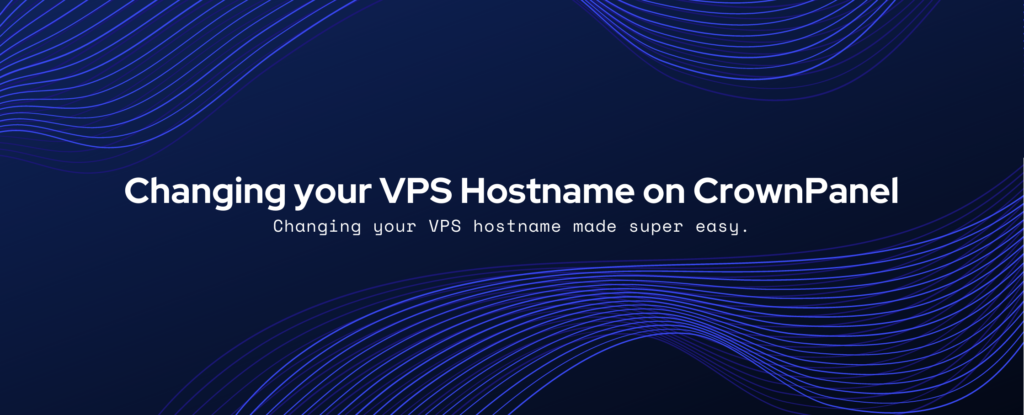Hello!
In this week’s feature highlight, we look at How to Install Incredible PBX from CrownPanel

- Open a Support Ticket with us requesting to add the Incredible PBX 2020 template to your account.
- IncrediblePBX can be installed with a 1-Click re-install option in the CrownPanel and you can find it under CentOS re-install option with the label incrediblepbx2020, for Instructions on how to re-install you can click here
- Next, SSH into the server to complete the remaining installation steps.