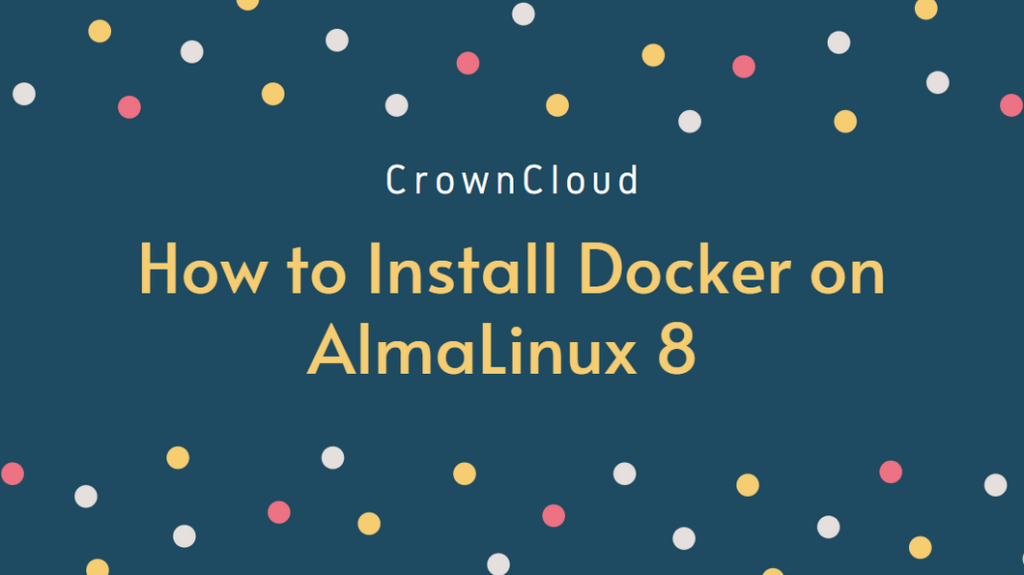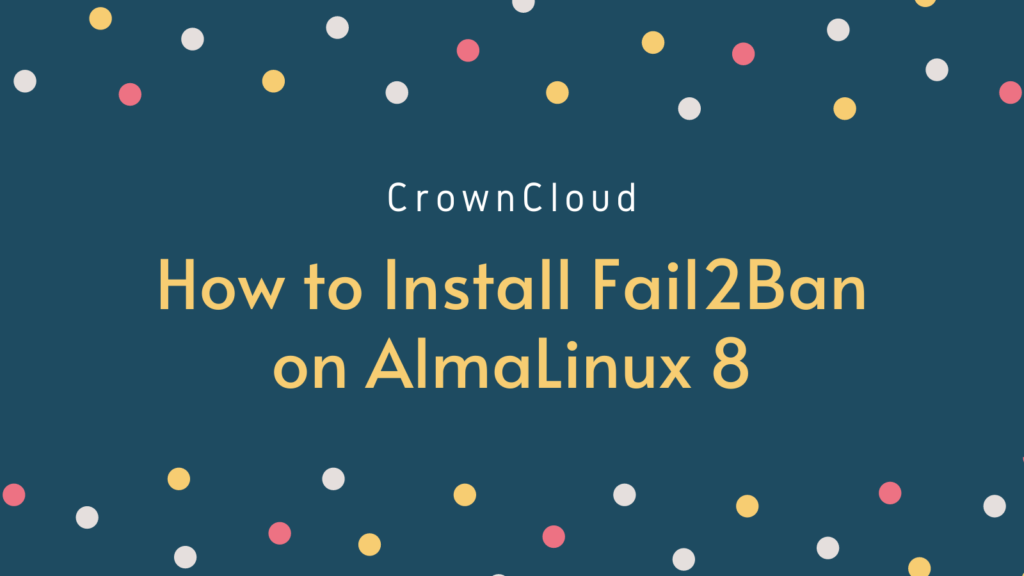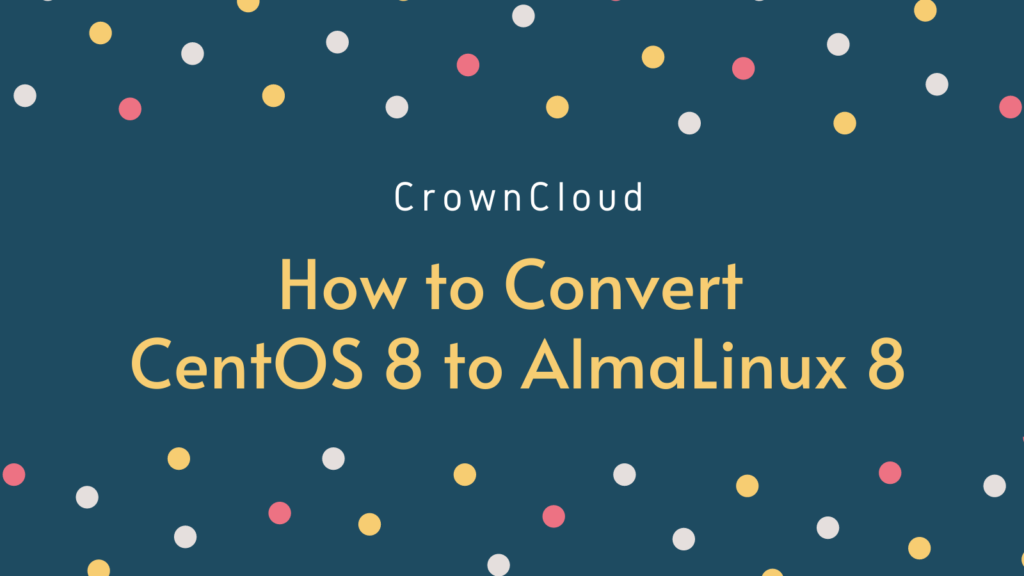Hello,
In this week’s feature highlight, we look at How to use a GUI on your AlmaLinux server
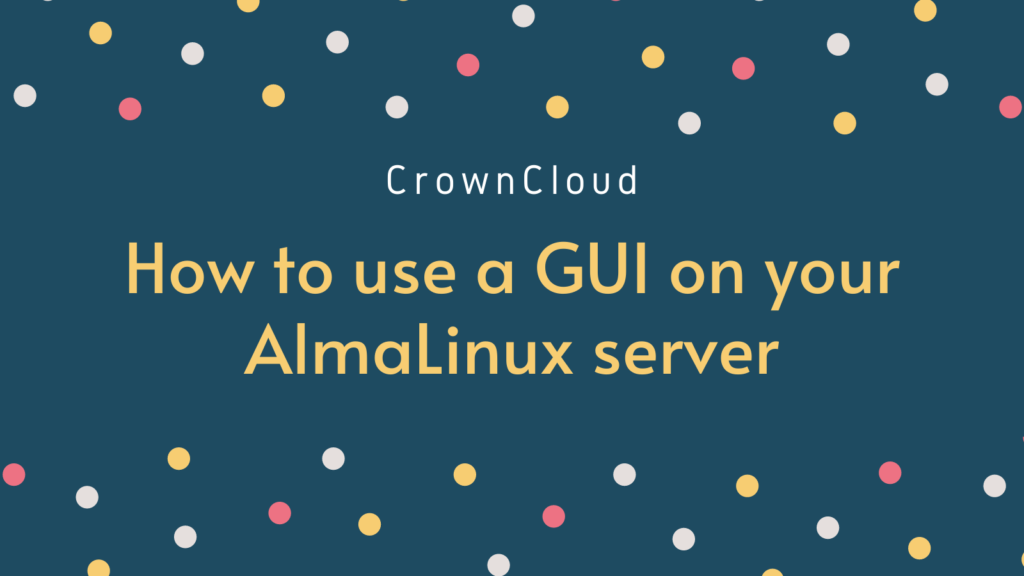
AlmaLinux is new a CentOS alternative and is often used as an operating system without GUI, but just like CentOS, AlmaLinux supports installing a desktop environment/GUI which you can connect to via VNC or similar software.
This blog article looks into how to install a GNOME desktop environment / GUI on your AlmaLinux server.
To use AlmaLinux in graphical mode, you will … Read More