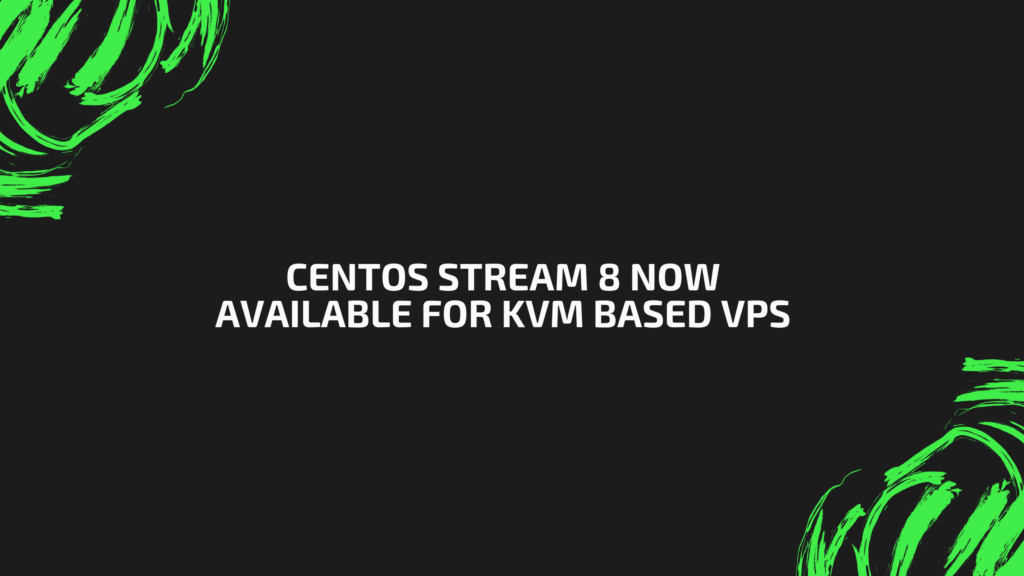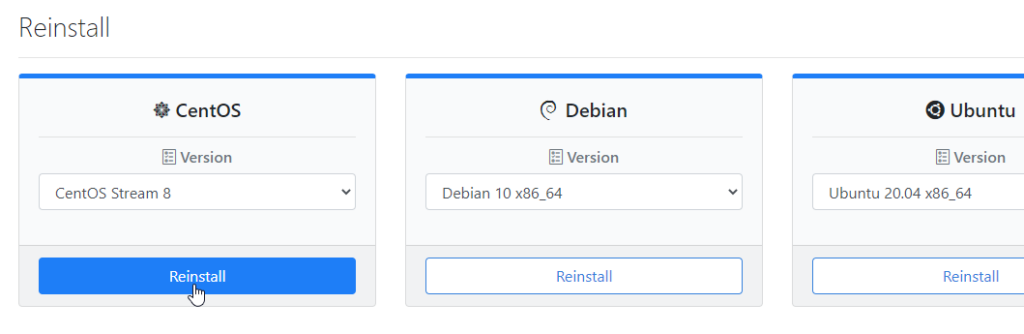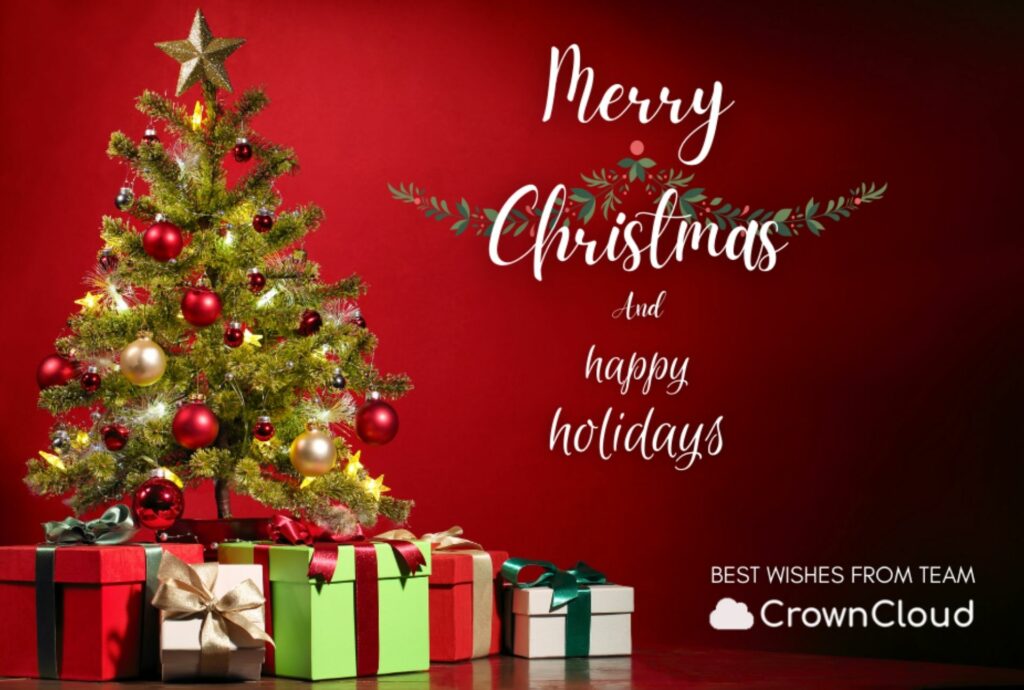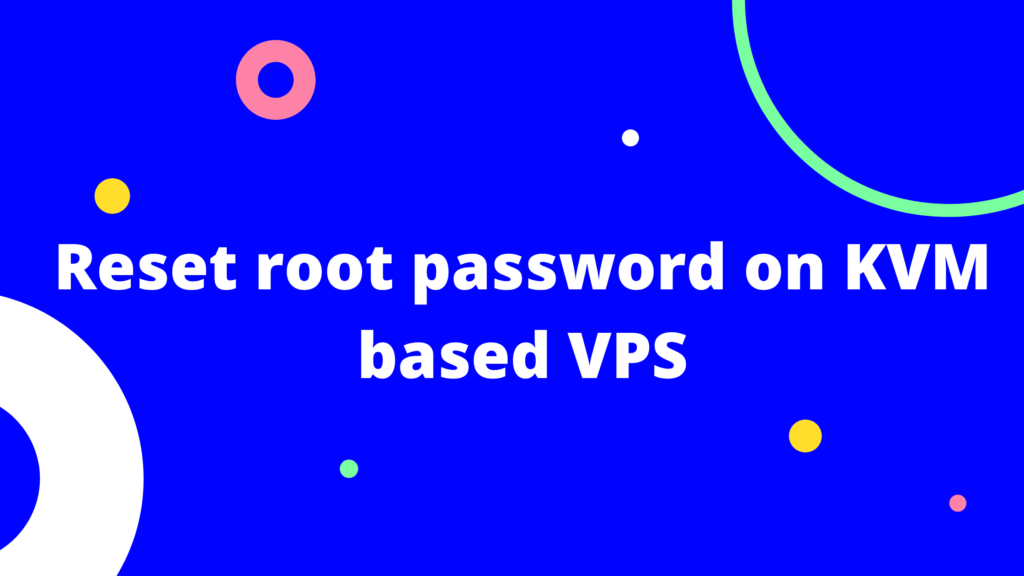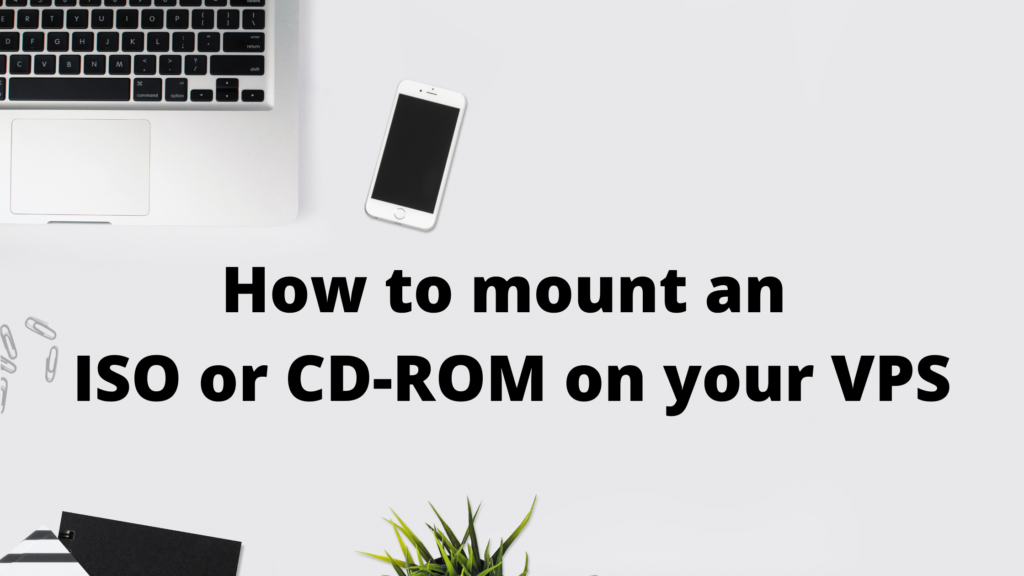Hello!
In this week’s feature highlight, we look at How to enable 2Factor Authentication in CrownPanel

Two-factor authentication (2FA) is a security process in which users provide two different authentication factors to verify themselves. This process is done to better protect both the user’s credentials and the resources the user can access.
It’s easy to enable the 2Factor authentication in our control panel.
Step 1: Enable,
To enable 2Factor Authentication, log in to your account, head over to the Account … Read More