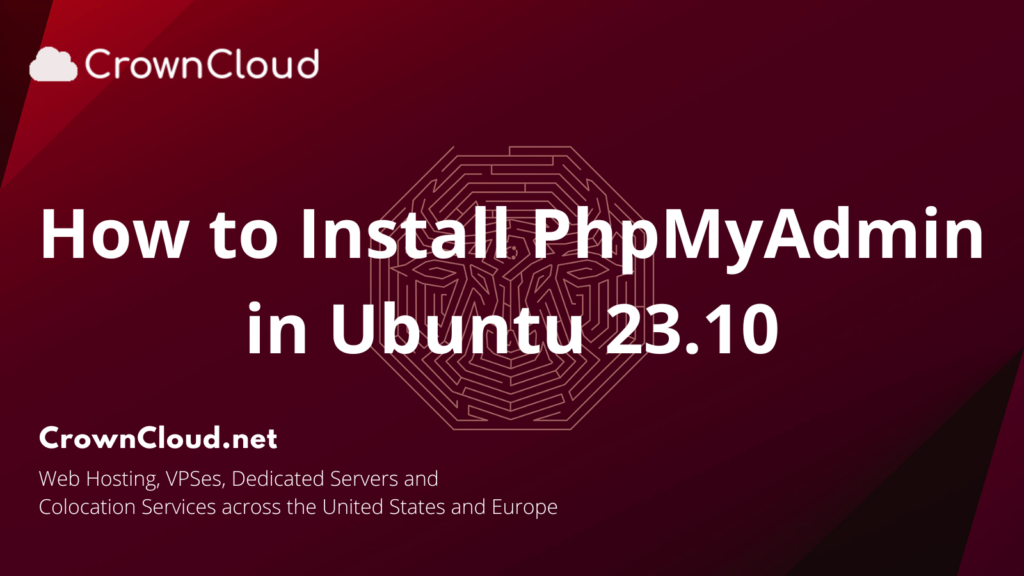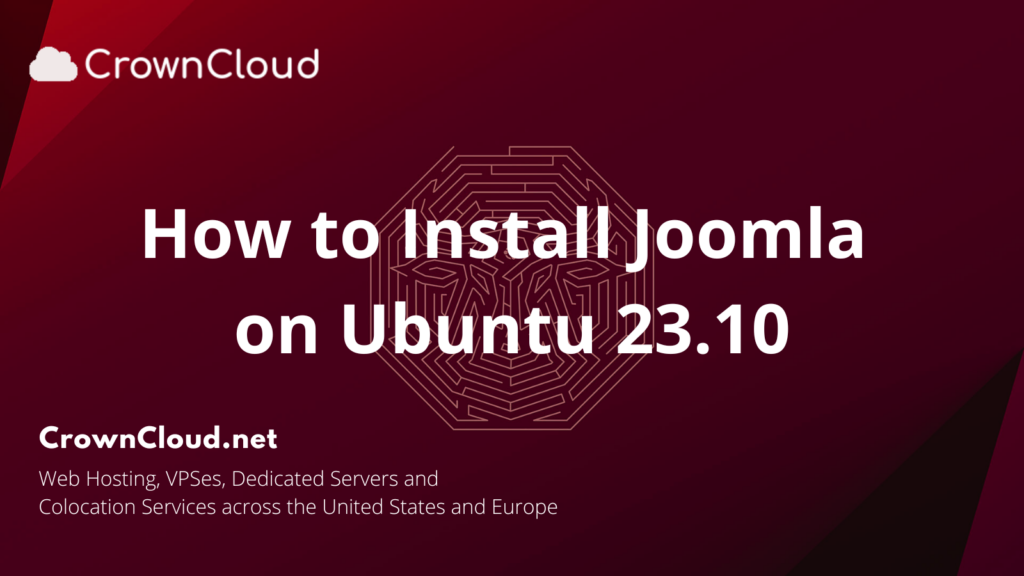Hello,
In this week’s feature highlight, we look at How to Install Drupal on Ubuntu 23.10
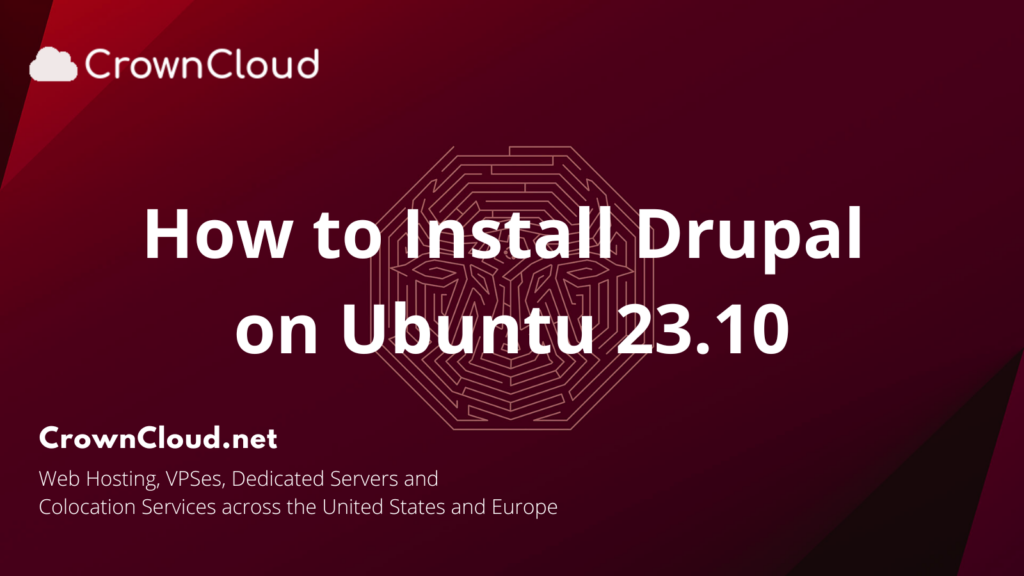
Drupal is a Content Management System (CMS) to maintain and publish an internet website. It’s an open-source content management system (CMS) with a large, supportive community. It’s used by millions of people and organizations around the globe to build and maintain their websites.
Update the System
Let us update the system packages to the latest by running the below commands,
apt update -y
apt