In today’s article, we learn about The Benefits of CloudLinux.
If you’ve noticed our plans, you’ve seen the word CloudLinux included mentioned, let’s take a look at why CloudLinux makes a great difference and improvement to your websites hosted with us,
What is CloudLinux?
CloudLinux is an operating system specifically designed for shared hosting environments. It attempts to improve server security, stability, and performance, making it a popular choice for web hosting providers. CloudLinux utilizes a variety of methods … Read More
Category: Blog Posts
bookmark_borderCentOS 7 End-Of-Life and what this means for you
CentOS 7 launched on the 7th of July 2014, after having a support cycle of nearly 10 long years, CentOS 7 has officially reached end-of-life status, lets take a look at what this means for you and what possible paths exist for you to upgrade to,
What does end-of-life mean ?
End-Of-Life is a term designated to officially mark the end-of-support for the operating system, this includes both security and standard updates.
Why upgrade away from CentOS 7 ?
While … Read More
bookmark_borderTop 10 Web Hosting Control Panels in 2024
Managing your website can be greatly affected by your choice of web hosting control panel. With so many options available, it can be intimidating to select the right one. To help you make an informed decision, we will analyze the features, costs, pros and cons, and user reviews of the top 10 web hosting control panels in this article.
Criteria for Evaluation
You must keep these criteria in mind when choosing a hosting control panel that will
- Compatibility with
bookmark_borderA Brief Overview of the Snapshot Feature Offered by CrownCloud
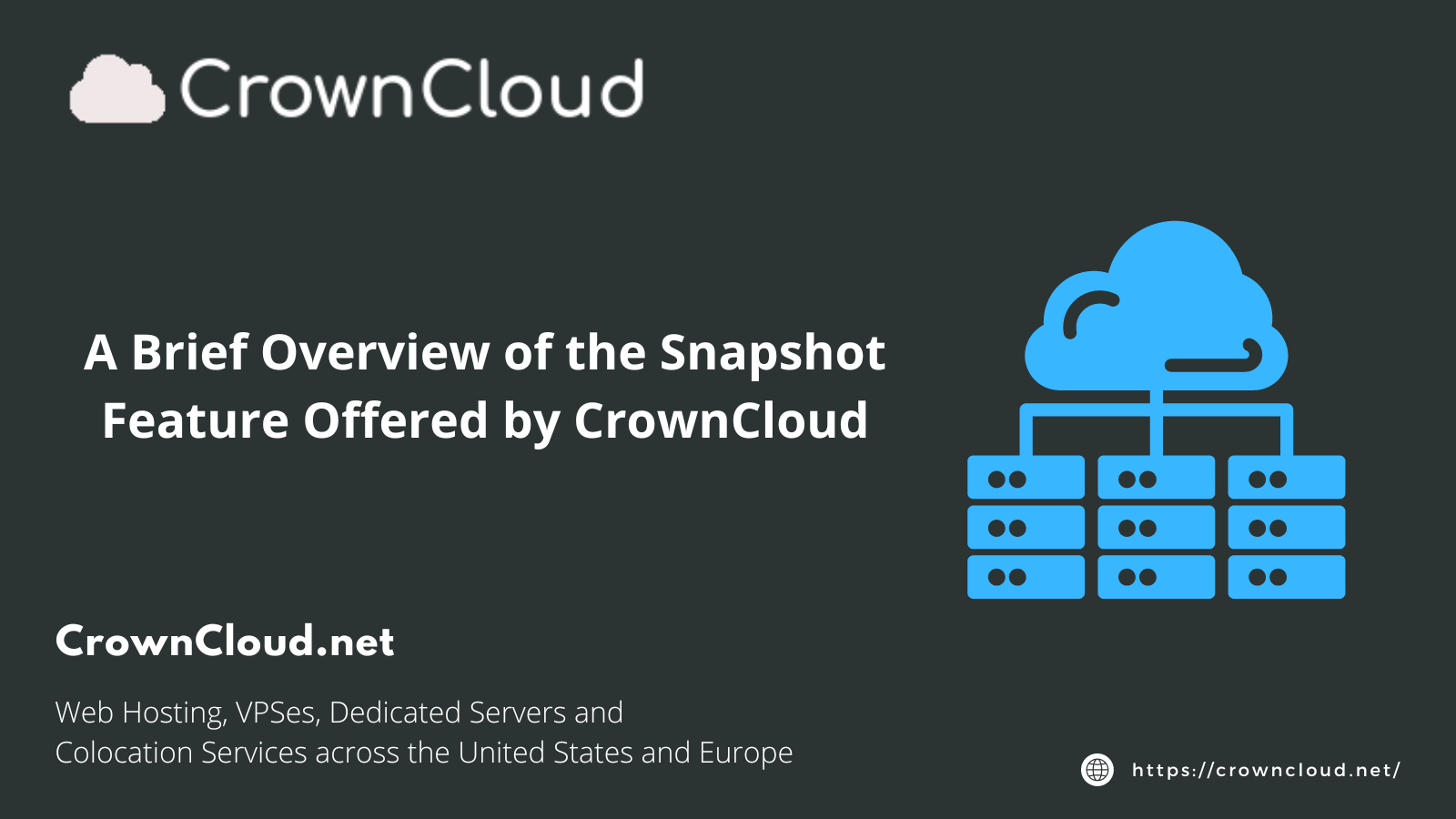
In today’s blog, you will discover about Snapshot feature on our CrownPanel.
What is Snapshot?
A snapshot is a copy of virtual machines at a specific moment in time. It’ll store all the data, configurations, and status of the applications running on the system.
If an issue arises, such as a software update failure, system crash, or error you can use snapshots to restore the virtual machine (VM).
Uses of Snapshots,
Disaster Recovery: Quickly restore the system to … Read More
bookmark_borderA Quick Overview of WordPress
Today, this article will provide a brief introduction to the WordPress.
WordPress is a free and open-source content management system (CMS) that lets you create, manage, and publish material on the web. It is one of the most used CMS platforms, powering a large number of websites on the internet.
Although it was first developed in 2003 as a blogging platform, it has since developed into a flexible tool that can be used to create any type of website.
For … Read More
bookmark_borderImunify360 Activated on Our Web Hosting Control Panels: cPanel and DirectAdmin
In today’s digital landscape, where cyber threats lurk around every corner, ensuring robust security measures for web hosting is paramount. As part of our ongoing commitment to fortify the defenses of our client’s websites, we are thrilled to announce the activation of Imunify360 on our web hosting control panels “cPanel and DirectAdmin” for free.

Imunify360 stands as a comprehensive security solution designed to protect Linux web servers against various cyber threats, including malware, viruses, and other malicious activities. … Read More
bookmark_borderUbuntu 24.04 1-Click Template and ISO now Available for KVM VPSes
We have some exciting news to share with you!
The Ubuntu 24.04 1-click install template and ISO are now available as operating system choices on our KVM-based plans in our control panel. This means you can easily install Ubuntu 24.04 on your virtual private servers with just a few clicks.
Ubuntu 24.04, codenamed “Noble Numbat,” brings a multitude of benefits to users, including enhanced security, improved performance, and a wide range of software packages.
Ubuntu 24.04 ships with the latest … Read More
bookmark_borderHow to Host Website on cPanel
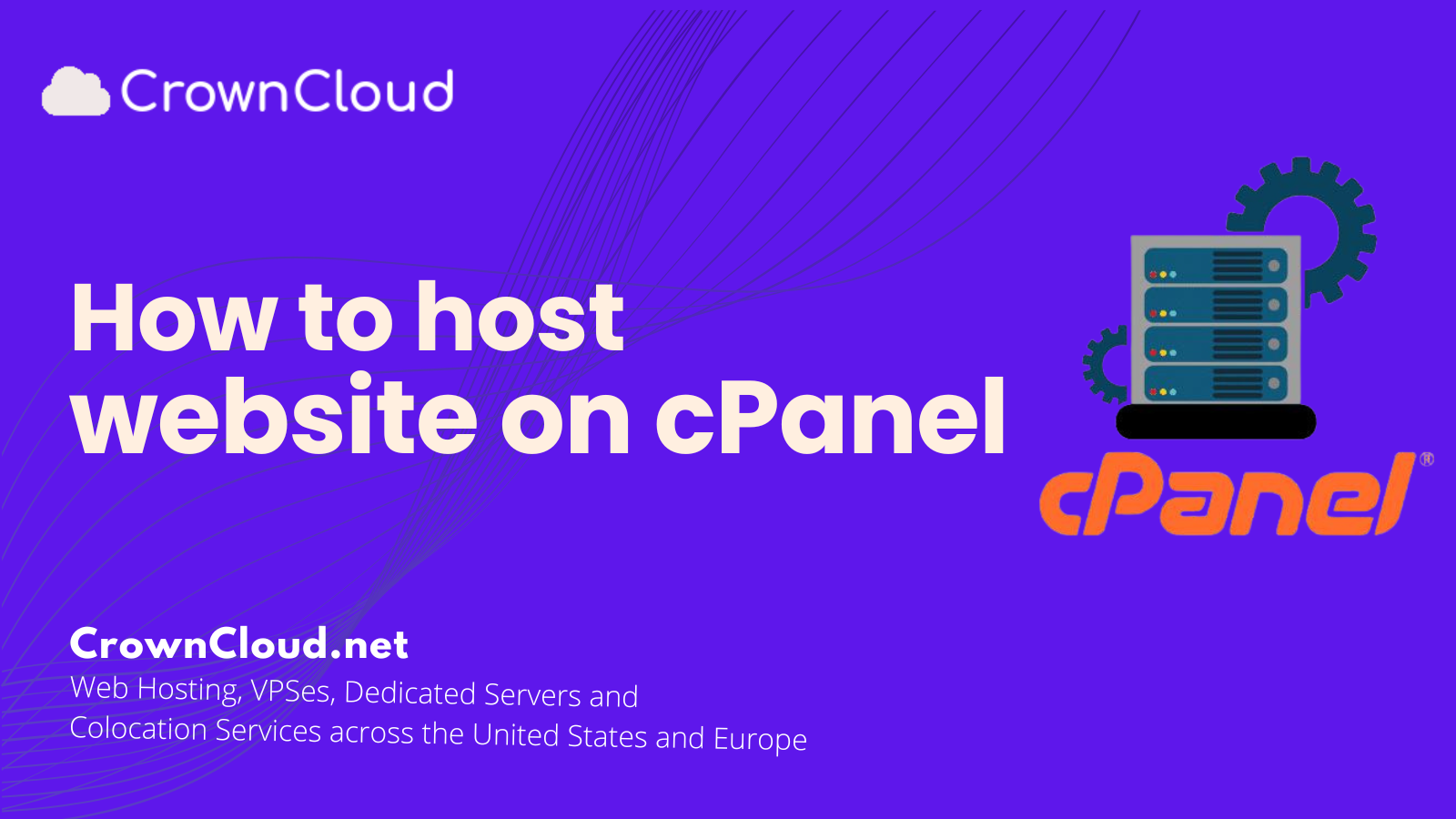
Discover the power of cPanel, the ultimate web hosting control panel designed to elevate your online presence effortlessly. With its intuitive interface and streamlined automation tools, cPanel empowers you to manage your website and server with ease.
Login to cPanel: Log in to cPanel using the provided credentials.
Domain Management: Ensure your domain is pointed to your hosting server. You can do this by updating the domain’s nameservers to your hosting provider’s nameservers.
Create Addon Domain (if needed): If you’re … Read More
bookmark_borderExploring the Capabilities of cPanel
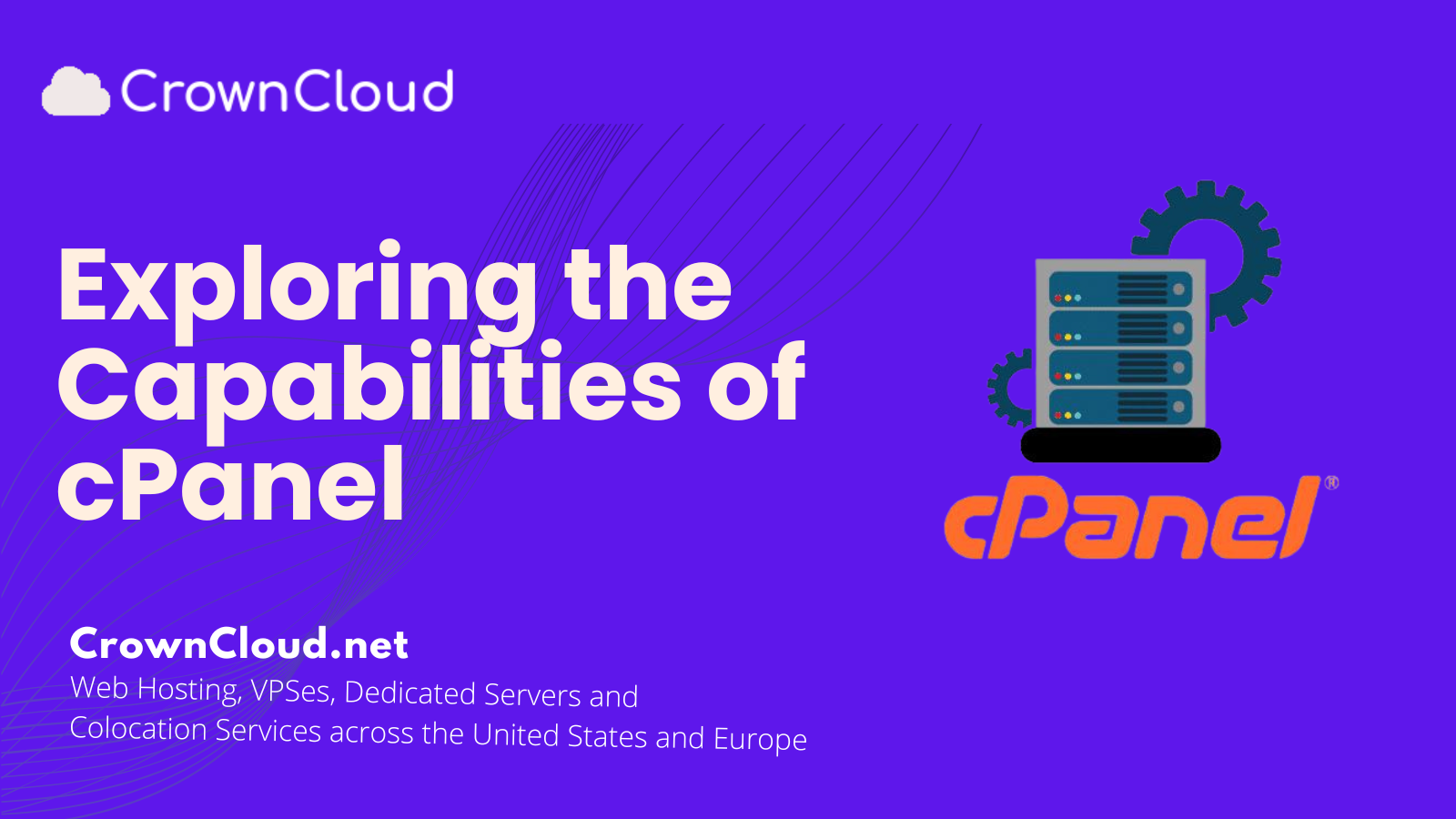
cPanel is a web-based control panel widely used for managing web hosting accounts. It provides a graphical interface and automation tools to simplify website and server management tasks.
Here are some of its key capabilities:
- Website Management: cPanel allows users to manage all aspects of their website, including uploading and managing files, creating email accounts, managing domains and subdomains, configuring DNS settings, and installing applications like WordPress, Joomla, or Drupal through its one-click installer.
- Email Management: Users can create and
bookmark_borderExploring the Capabilities of DirectAdmin
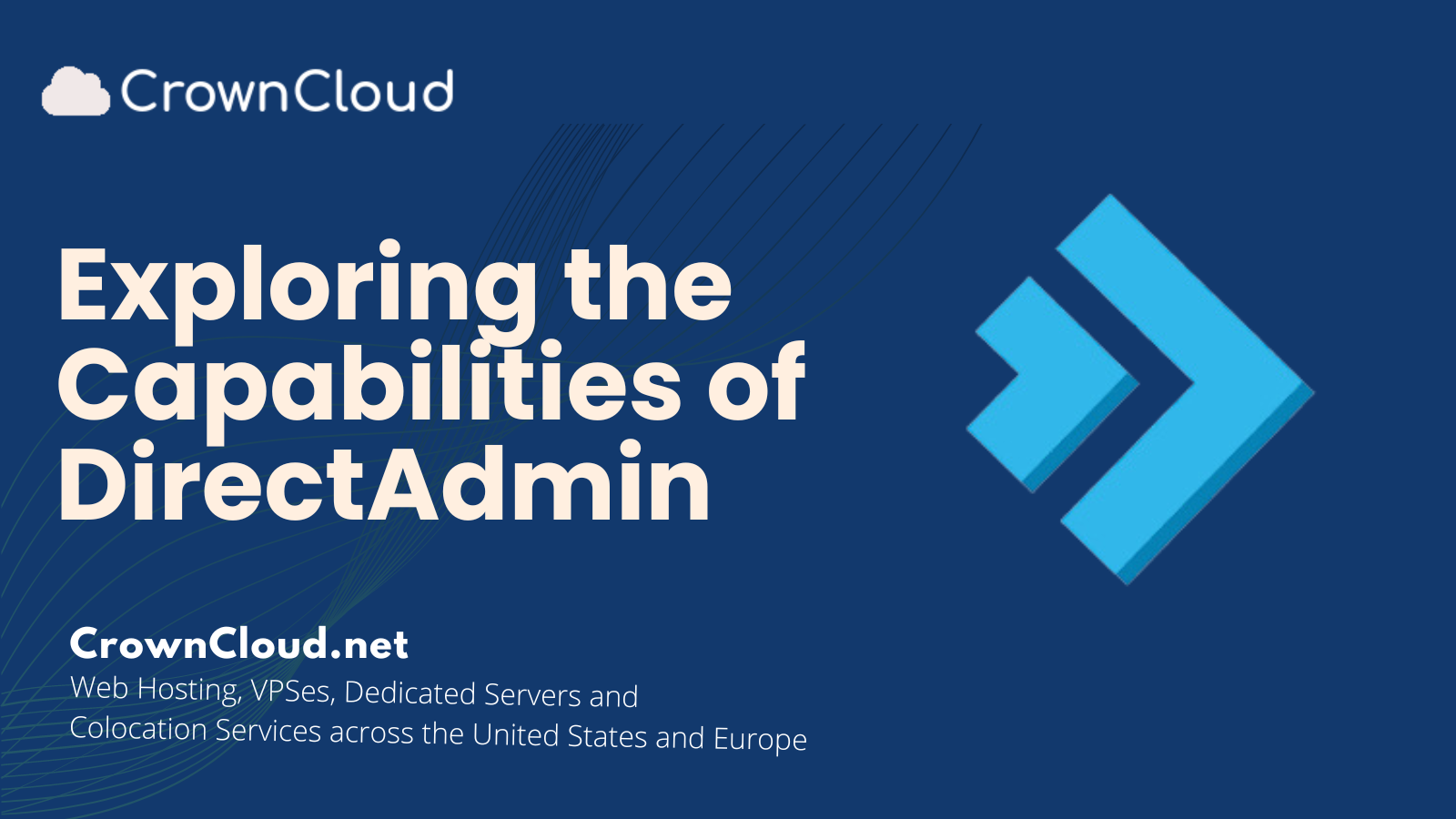
DirectAdmin is a web hosting control panel that provides a graphical interface and automation tools to simplify the process of managing web hosting servers. It offers various features and capabilities for both server administrators and end-users.
Here are some key capabilities of DirectAdmin:
- User Account Management: DirectAdmin allows server administrators to create and manage user accounts easily. Through a user-friendly web interface. This platform empowers users to efficiently manage various aspects of their online presence, including websites, email accounts,