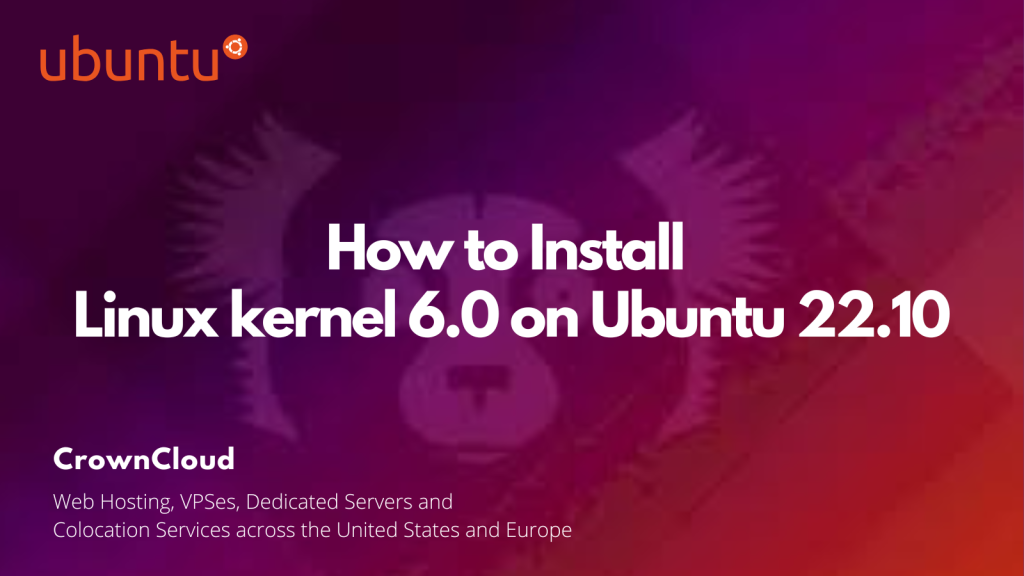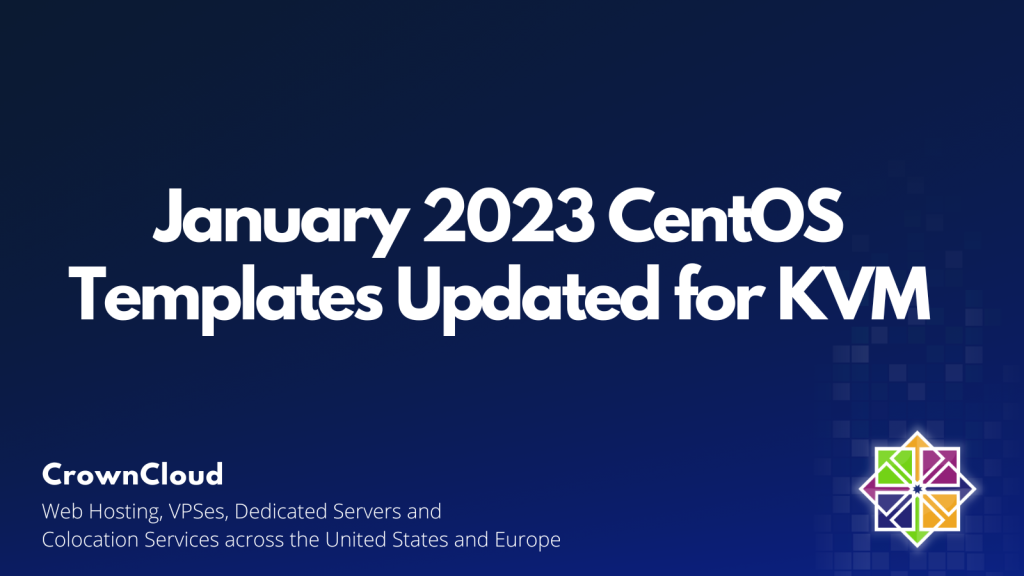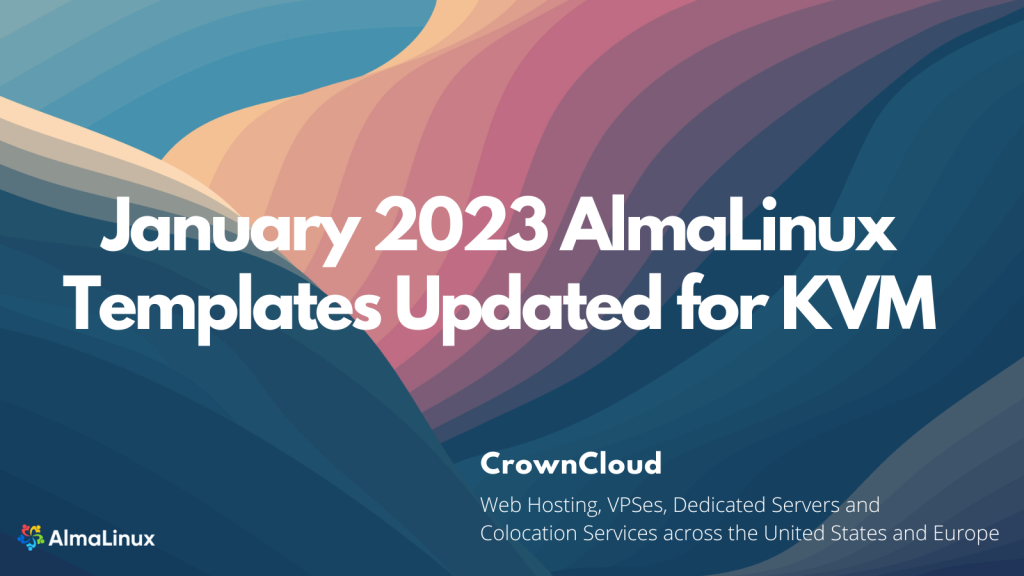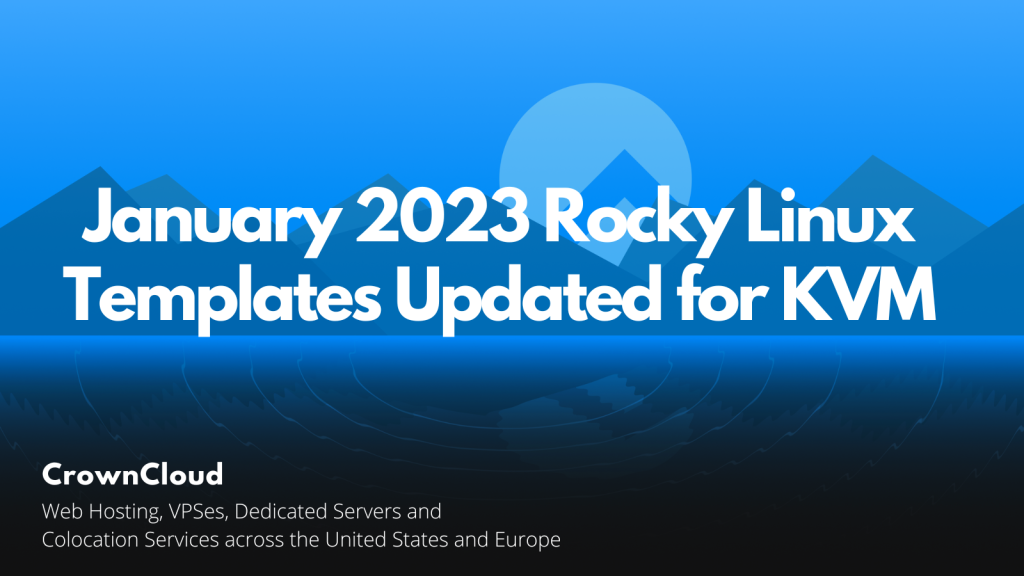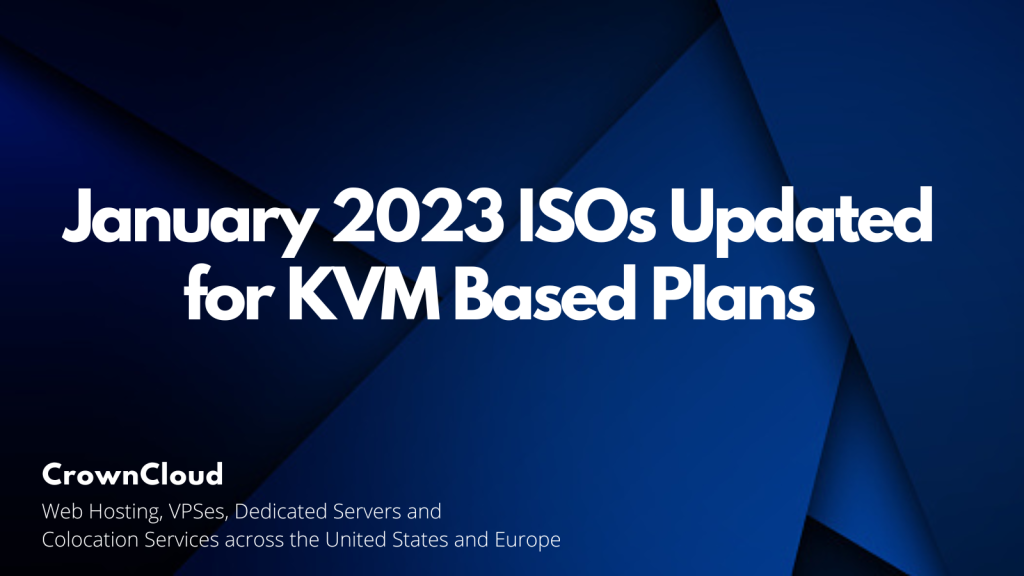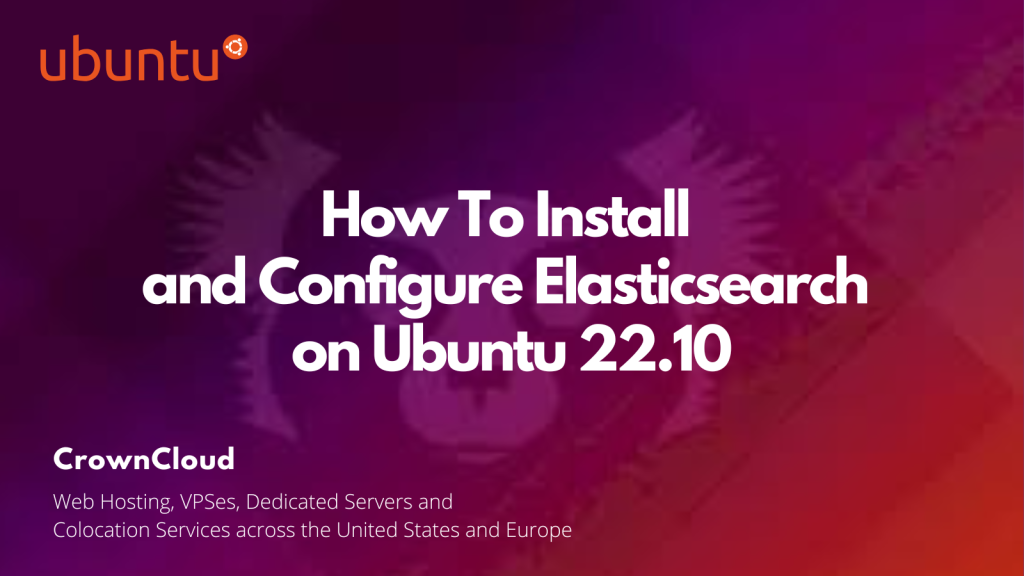Hello,
In this week’s feature highlight, we look at How to Install Netdata on Ubuntu 22.10

Netdata is an Open Source real-time server monitoring tool. It collects real-time data like CPU usage, RAM usage, Load, SWAP usage, Bandwidth usage, Disk usage, etc.
Update the Server
Update the server using the following command.
apt update Downloading the Netdata package
Now you can proceed further to install the Netdata on the server. Run the following command on the server.
apt install netdata