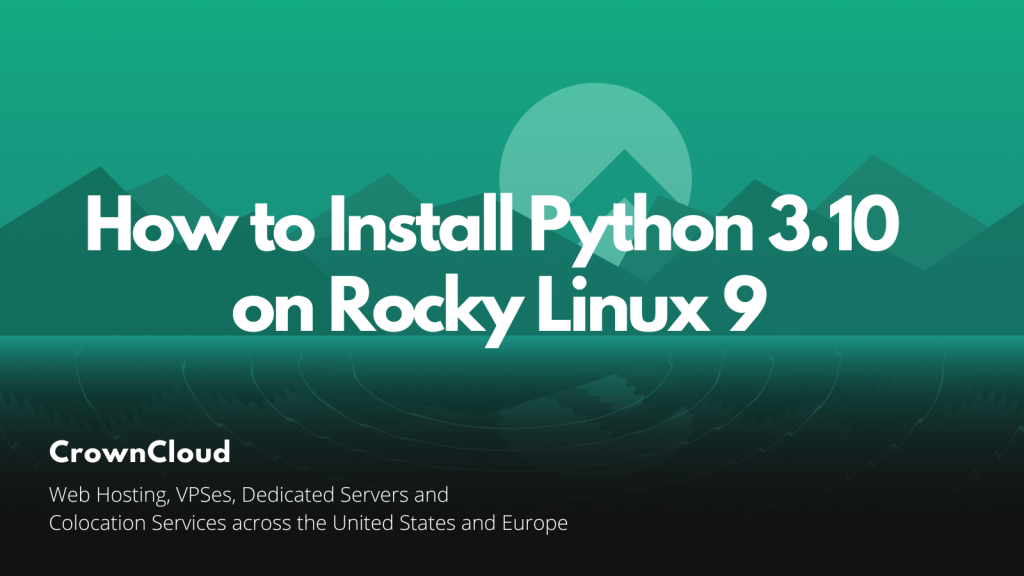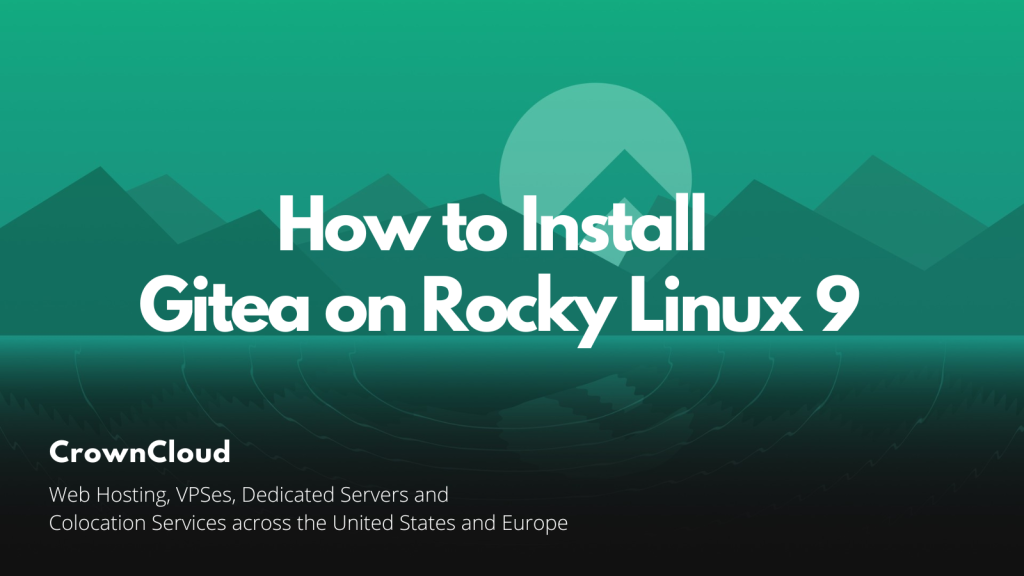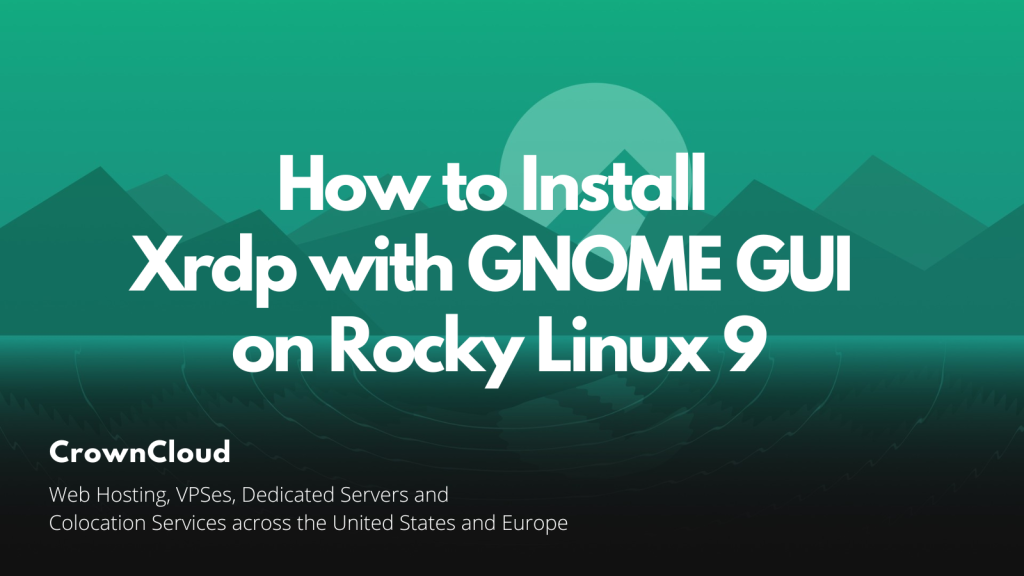Hello,
In this week’s feature highlight, we look at How to Install Ubuntu 22.10
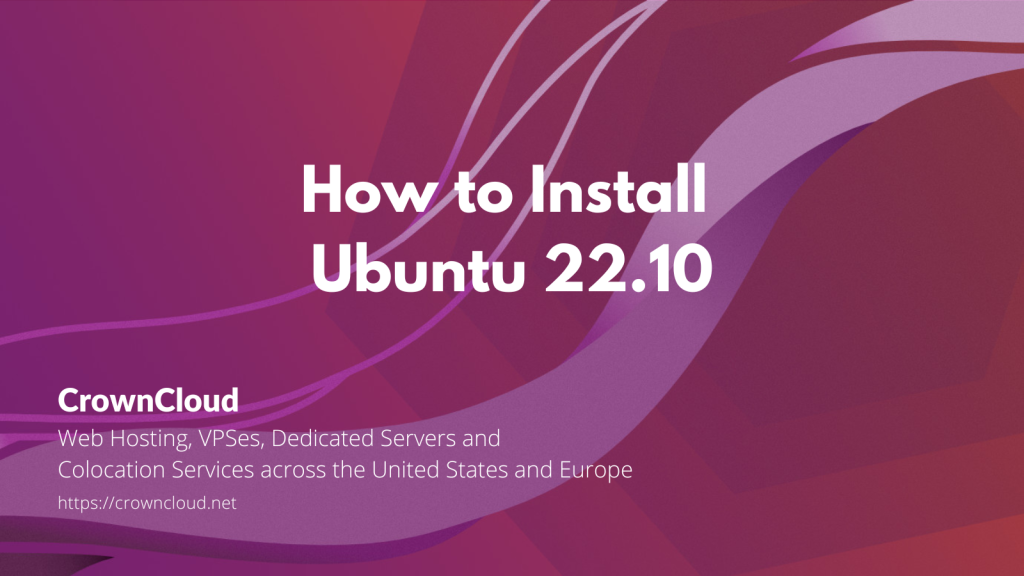
Ubuntu is one of the most popular Linux distributions out there that is based on Debian and composed mostly of free and open-source software.
In this article, we will learn how to install Ubuntu 22.10 on a server.
Login to Crownpanel
Login to your CrownPanel account.
To start the installation, First, mount the Ubuntu 22.10 ISO.
To mount the ISO, click on CD-ROM and then select … Read More