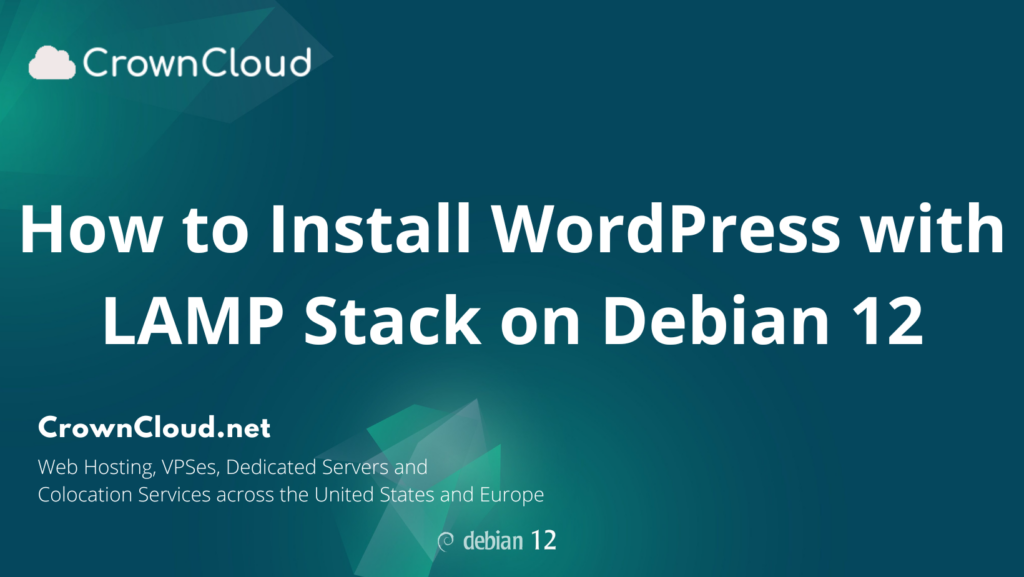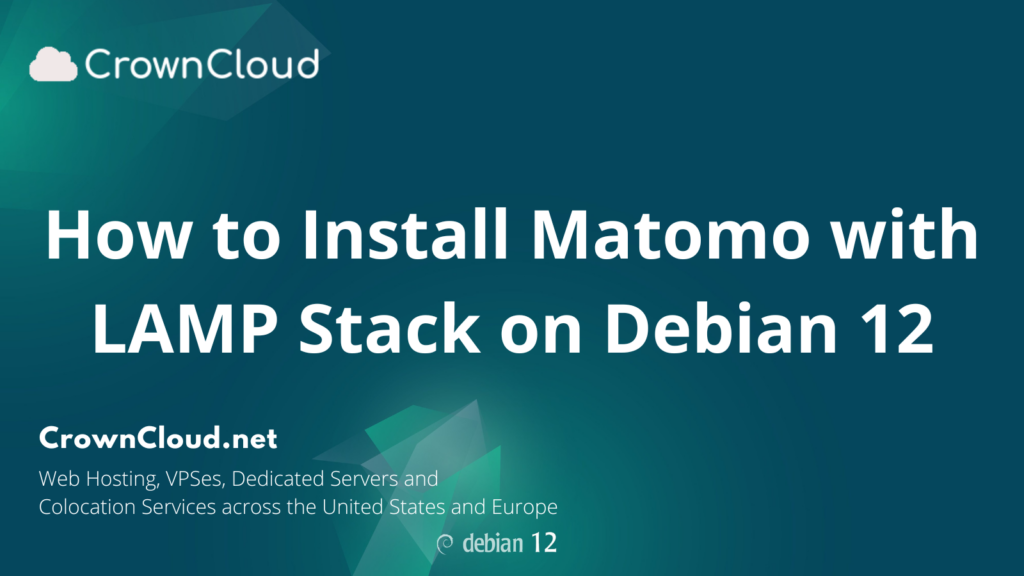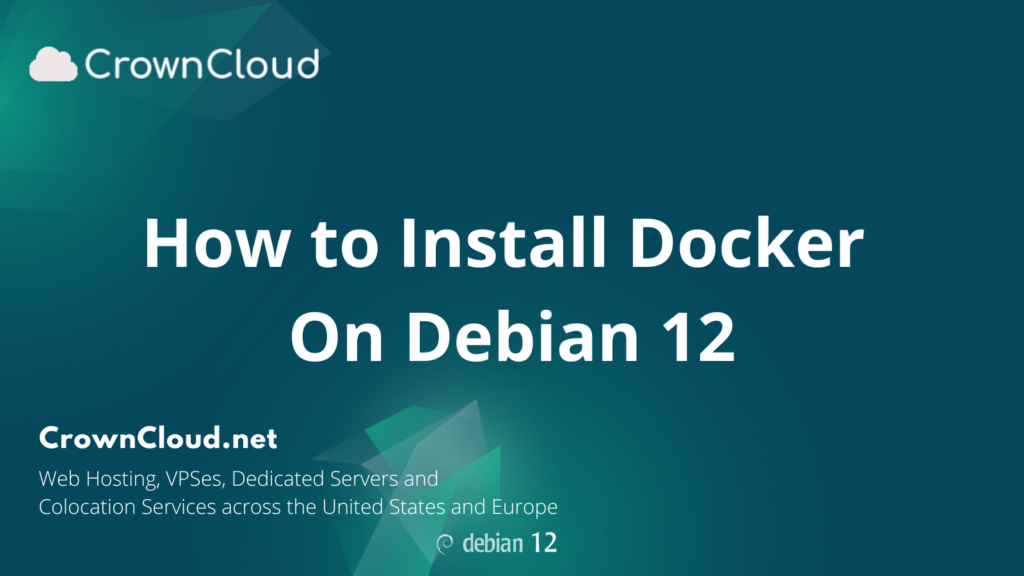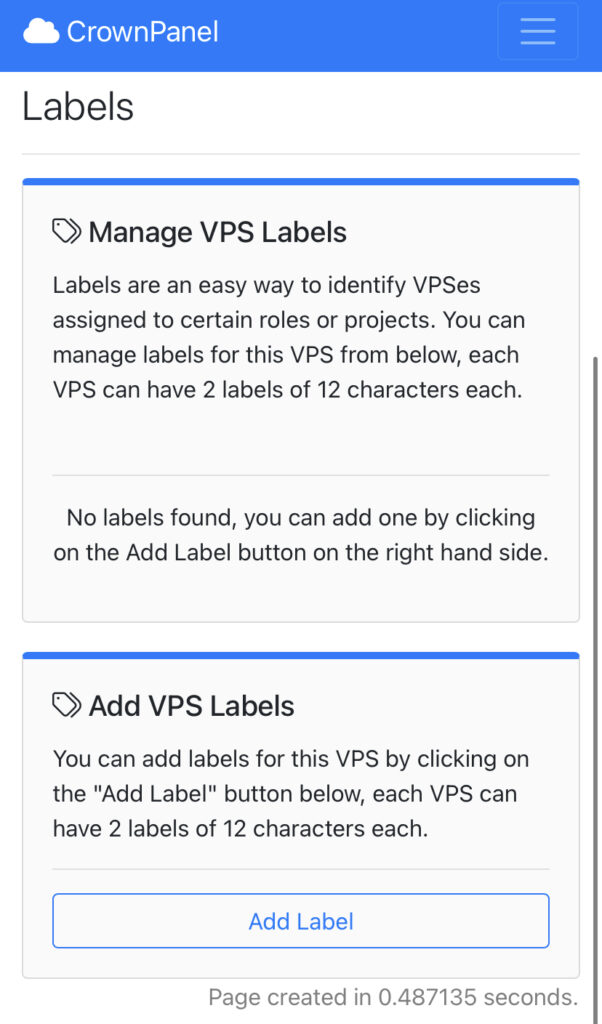Hello,
In this week’s feature highlight, we look at How to Install Rust on Debian 12
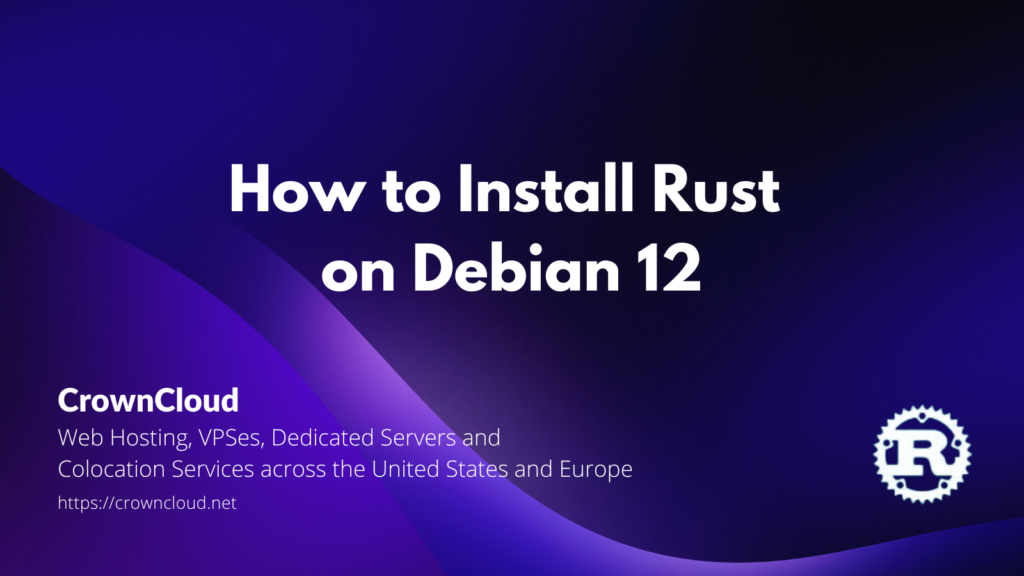
Rust is a multi-paradigm, general-purpose programming language that emphasizes performance, type safety, and concurrency. It enforces memory safety—ensuring that all references point to valid memory—without requiring the use of a garbage collector or reference counting present in other memory-safe languages.
Install Rust
Install the Rust using rustup command line tool,
Run the below command to install curl and then download the rustup command,
apt