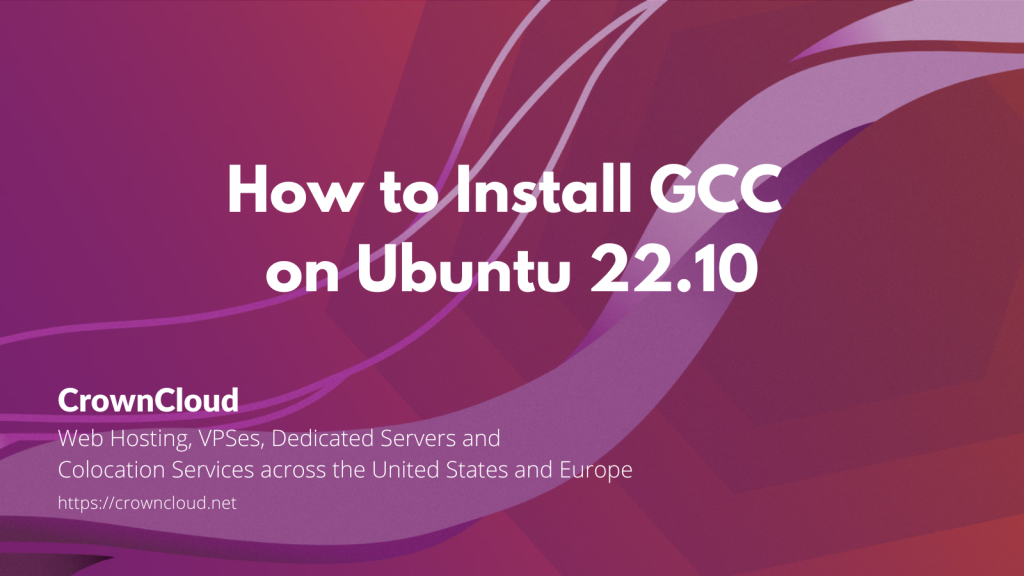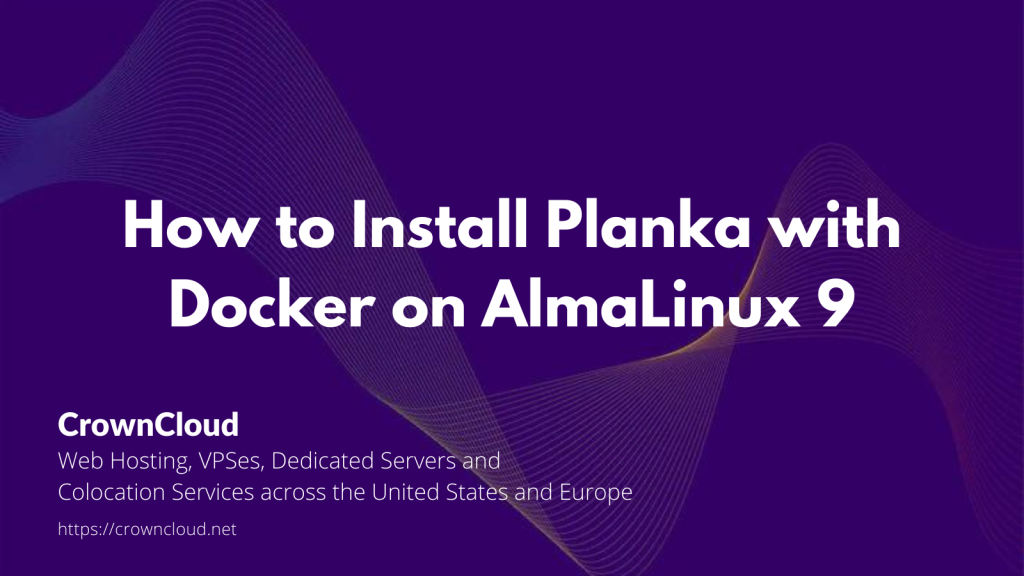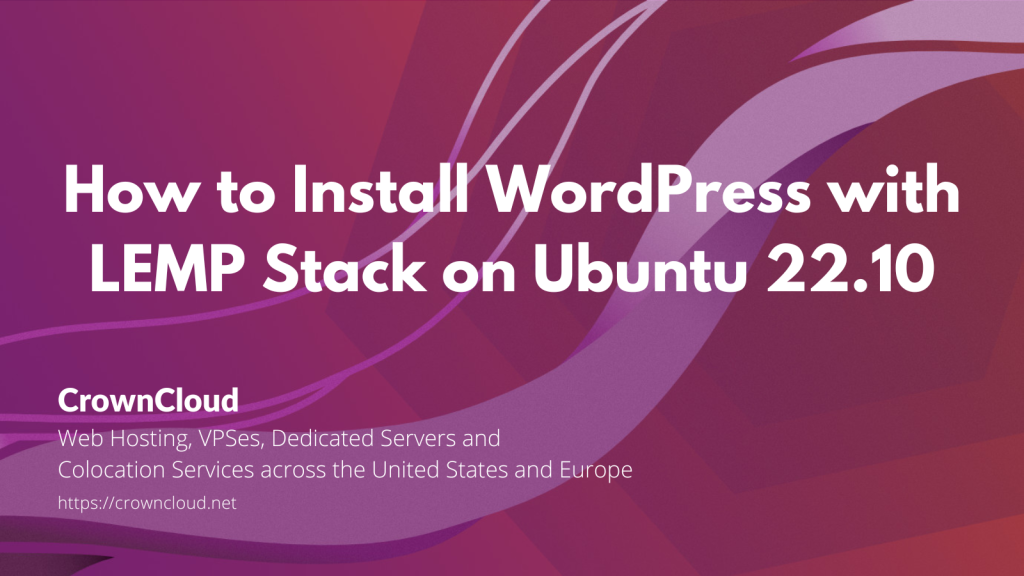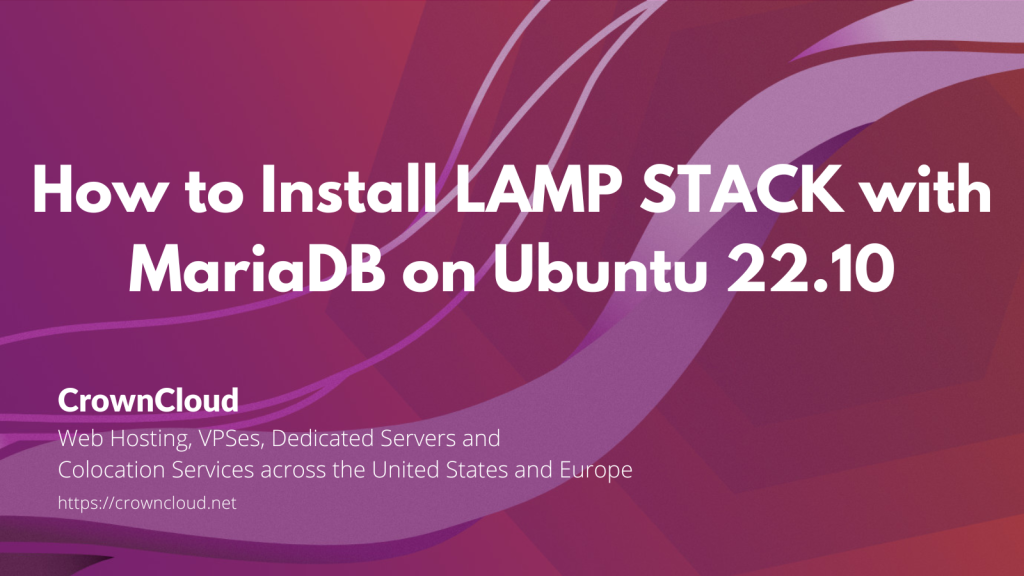Has your website grown a large following recently, perhaps receiving a lot more web traffic and visitors than before? Well, congratulations!
Now comes the important step of ensuring your website keeps growing and remains accessible to your new visitors, often websites hosted on shared hosting services have limits set on them by their web host, while some web hosts might be generous with their limits, most tend to restrict memory usage, IOps (Input output operations per second) and other variables … Read More