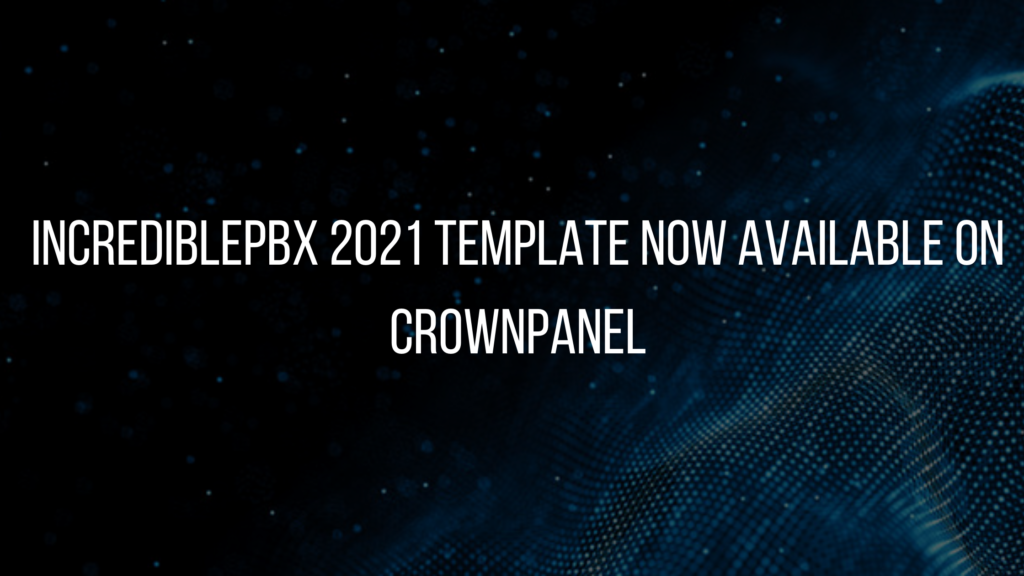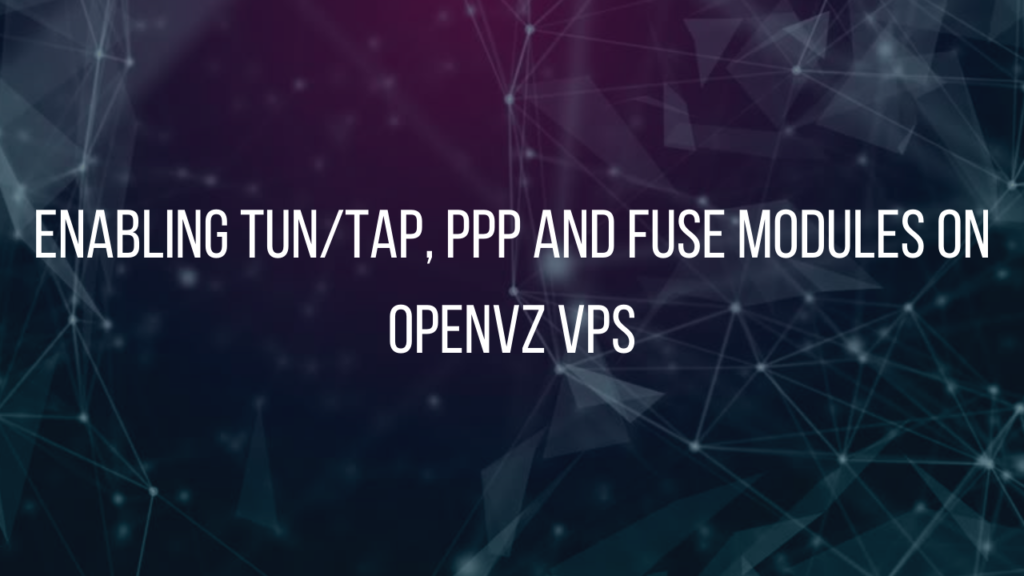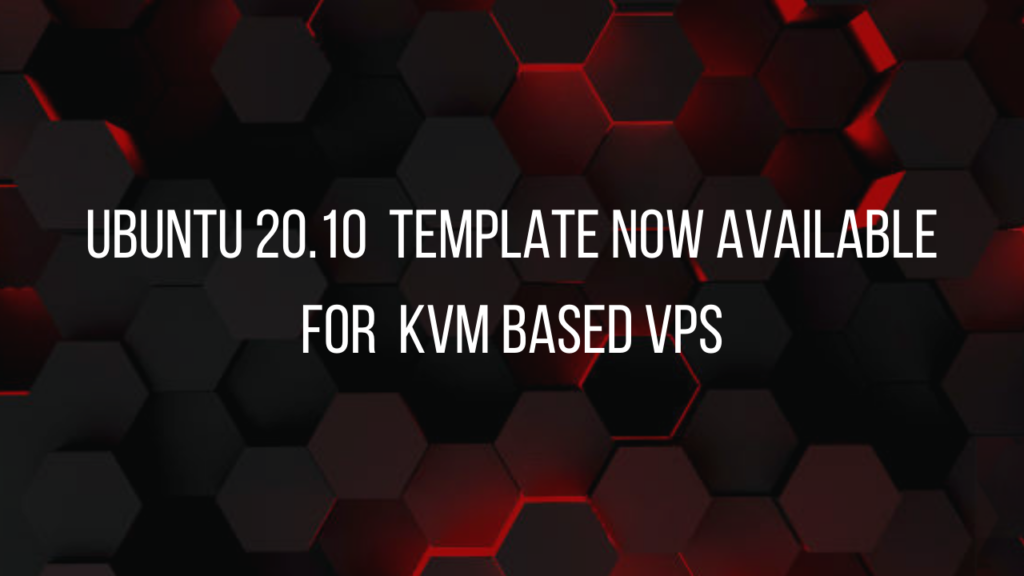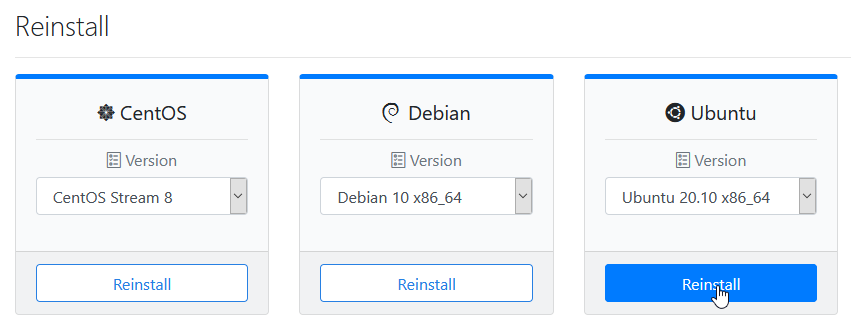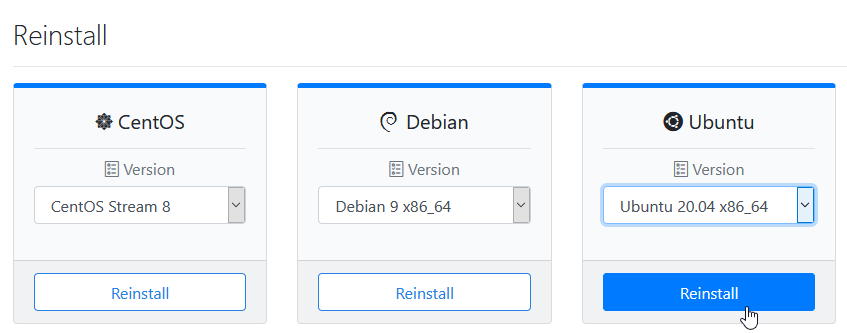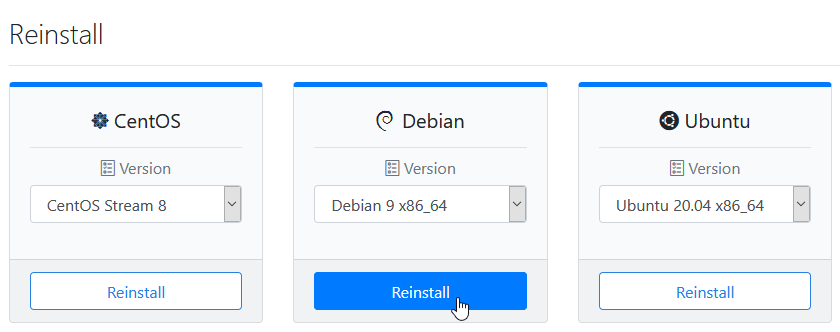Hello!
In this week’s feature highlight, we look at How to find my Addon IPs in CrownPanel
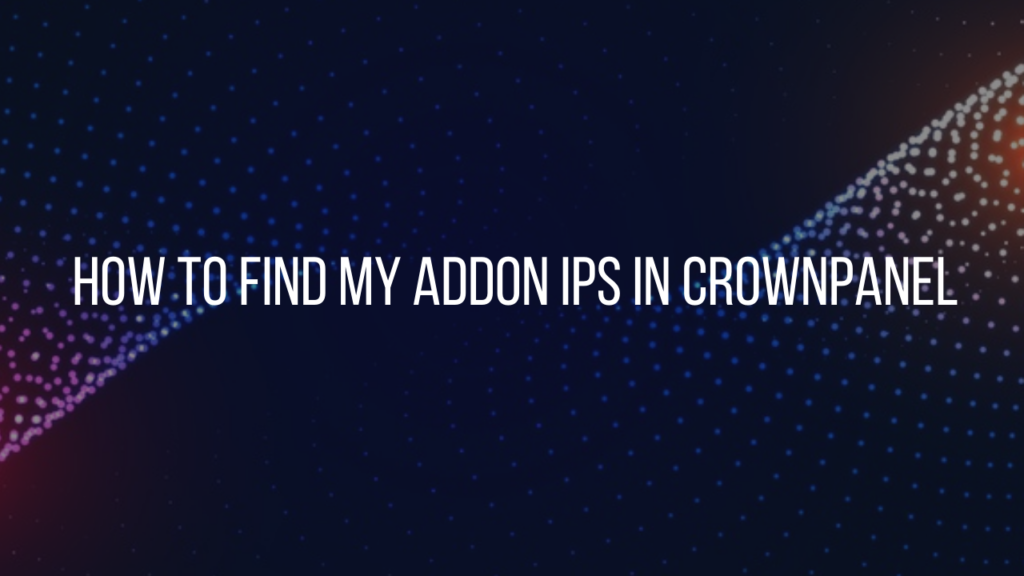
- Click on Manage on the VPS for which you wish to see the addon/additional IPs.

- Switch to the Manage Network tab.
NOTE: The user-interface design may be different on your side, but the tab-name will be the same, Manage Network.

- Here, You will find the IP Addresses allocated to your VPS, their Netmask and Gateway Addresses as well.

OpenVZ
If you are … Read More