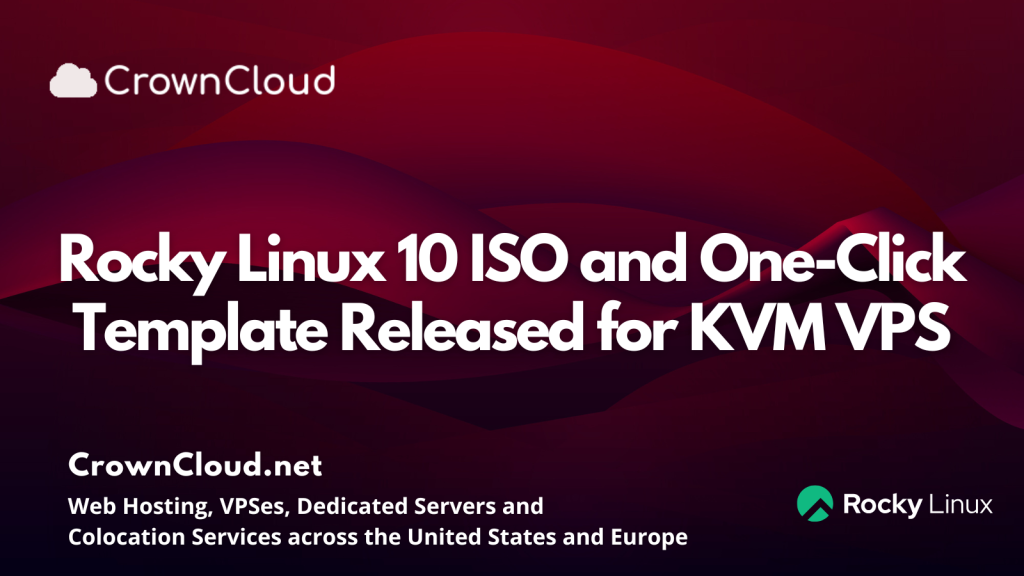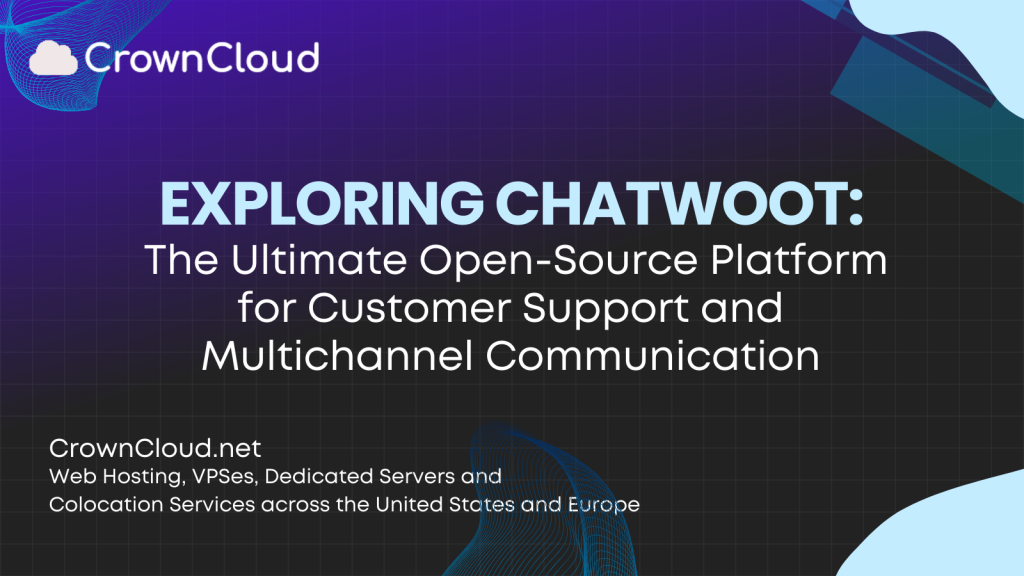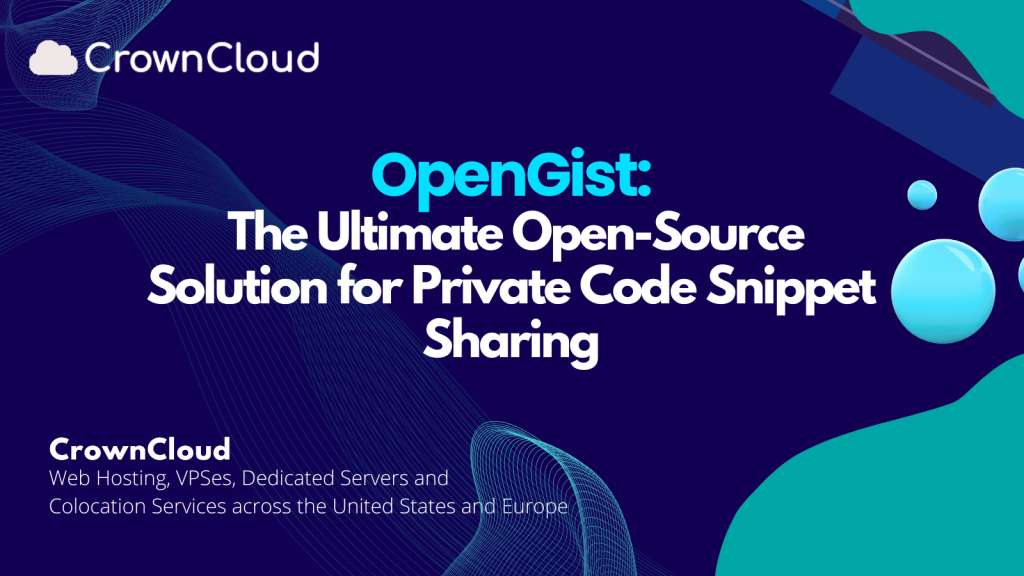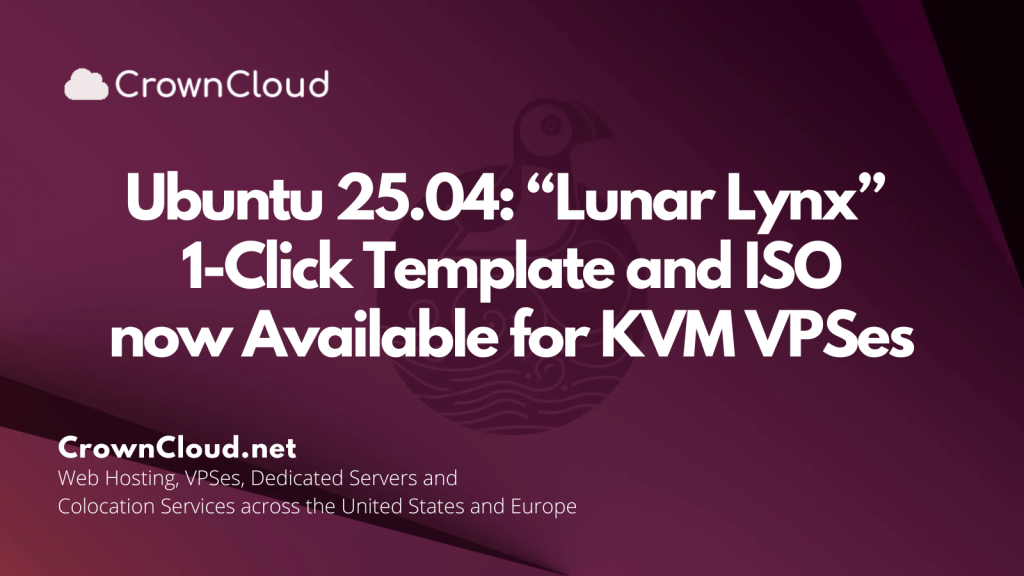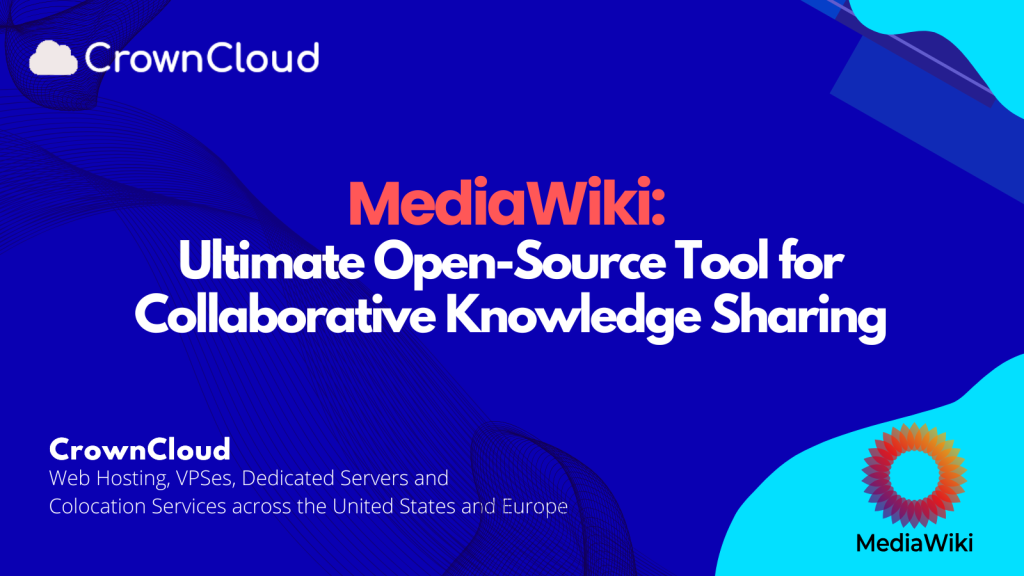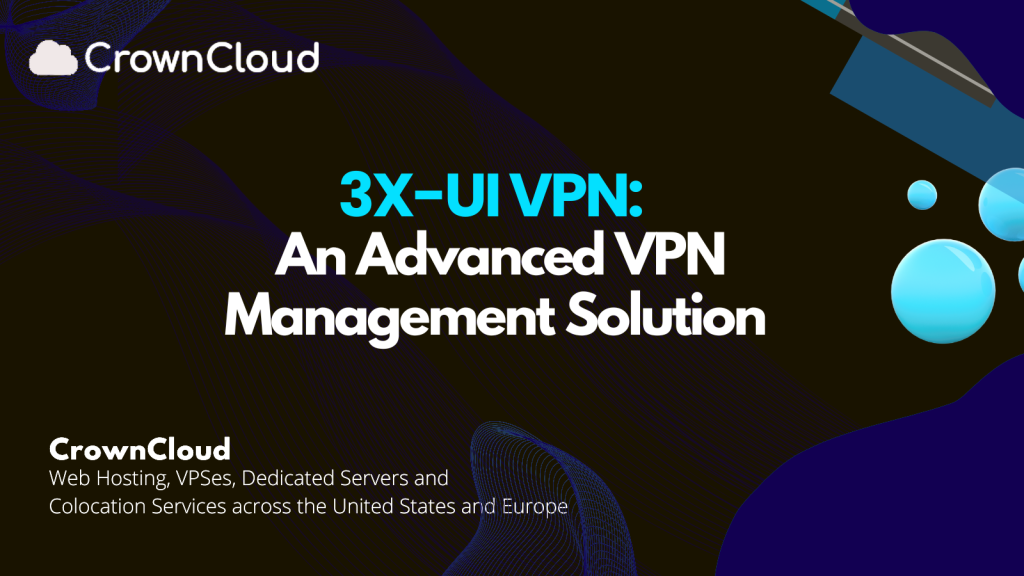Use cPanel or DirectAdmin to Launch a Fully Functional E-Commerce Website in Minutes
What’s an E-Commerce Store?
An e-commerce store is your digital shopfront, enabling customers to browse products, place orders, and make payments directly through your website. Whether you’re selling physical items, digital products, or subscriptions, having your own e-commerce setup puts you in charge of branding, data, and revenue.
Thanks to cPanel and DirectAdmin, getting your online shop live is easier than ever—no coding or advanced setup … Read More