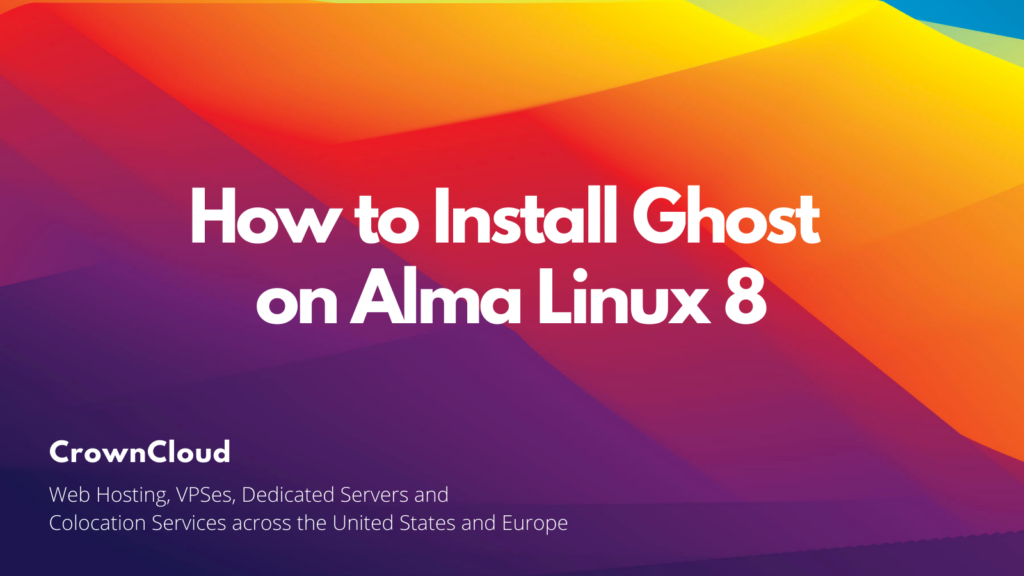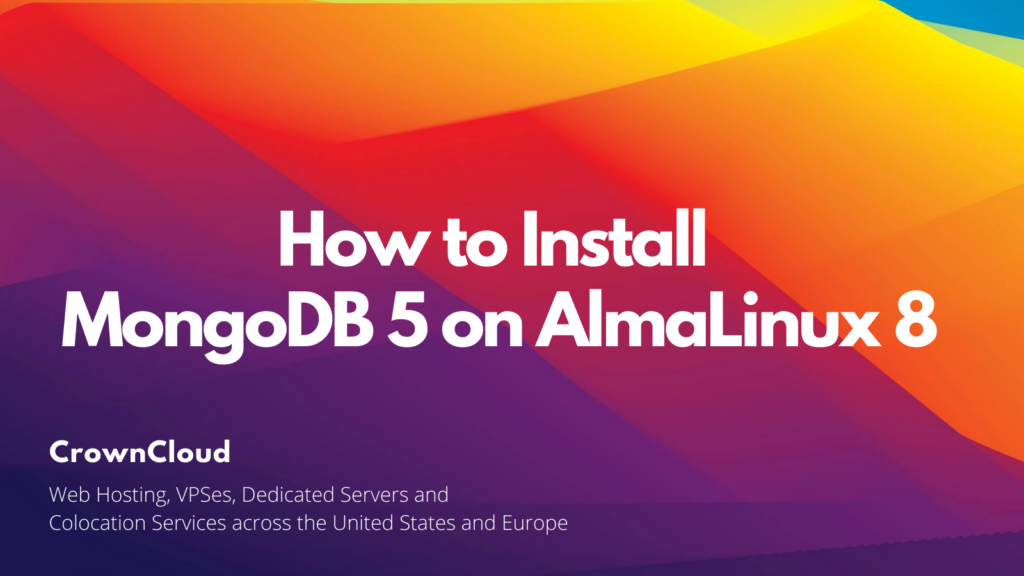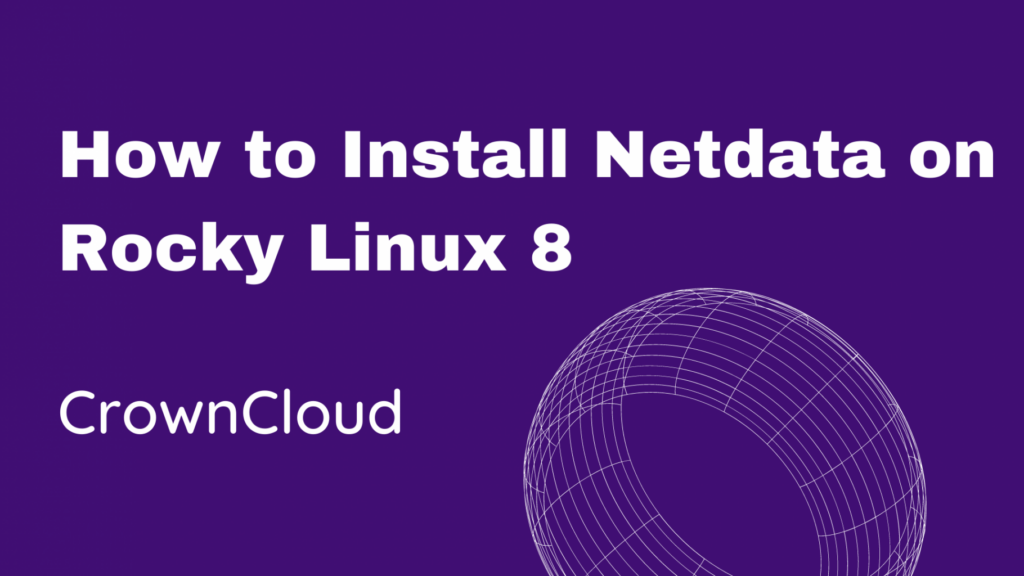Hello,
In this week’s feature highlight, we look at How to Install Drupal on Alma Linux 8
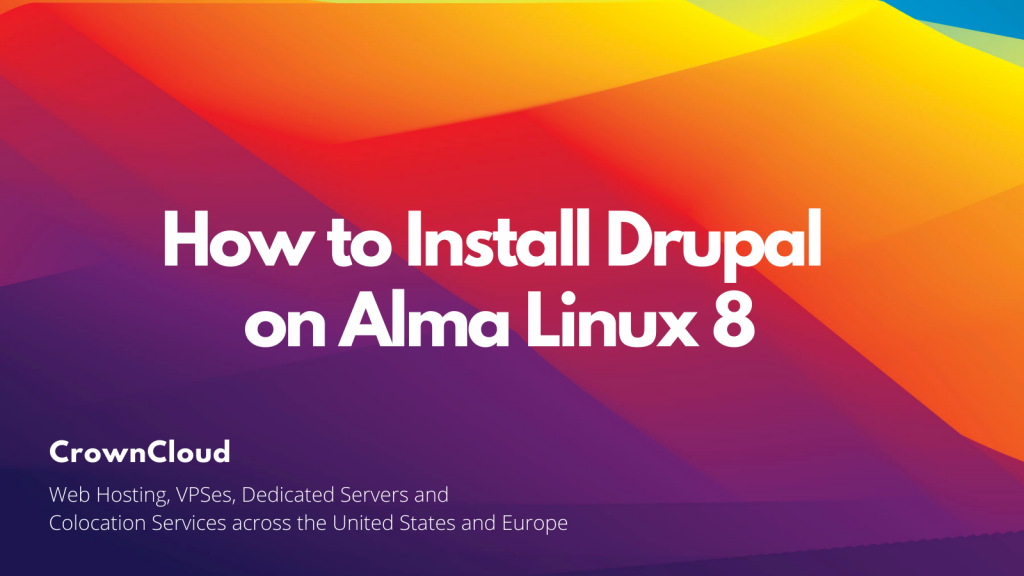
Drupal is a Content Management System (CMS) to maintain and publish an internet website. It’s an open-source content management system (CMS) with a large, supportive community. It’s used by millions of people and organizations around the globe to build and maintain their websites.
Update the system.
yum update -y Install the MariaDB Server
Install the MariaDB Server by running the following command,
dnf