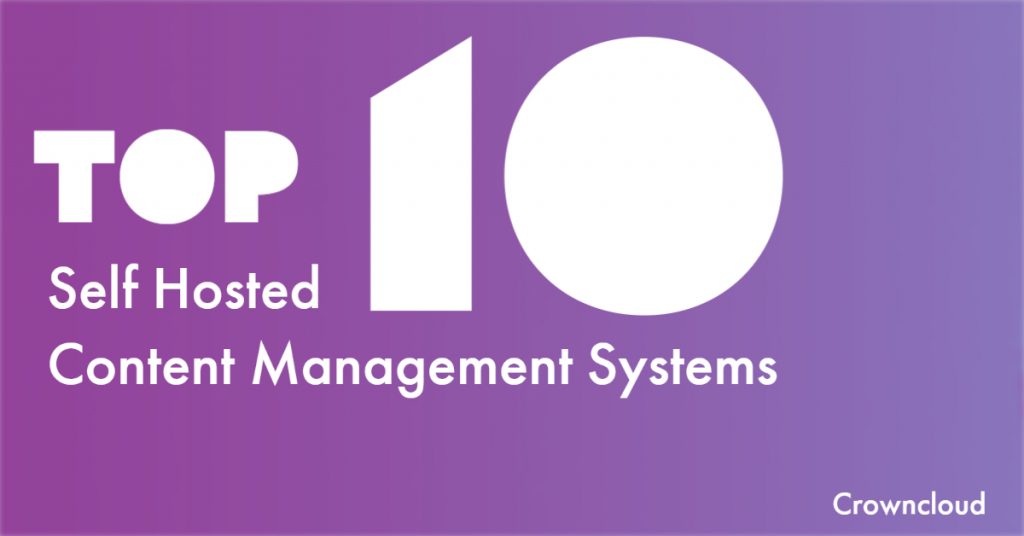Hello,
In this week’s feature highlight, we look at How to Install Orchard CMS with LEMP Stack on AlmaLinux 8

Orchard Core is an open-source modular and multi-tenant application framework built with ASP.NET Core, and a content management system (CMS) built on top of that framework. In this article, we are going to learn how to install Orchard CMS on AlmaLinux 8. So, let’s get started.
Checkout the Orchard CMS Project Here.
… Read MoreTry this wiki on our VPS. Starting