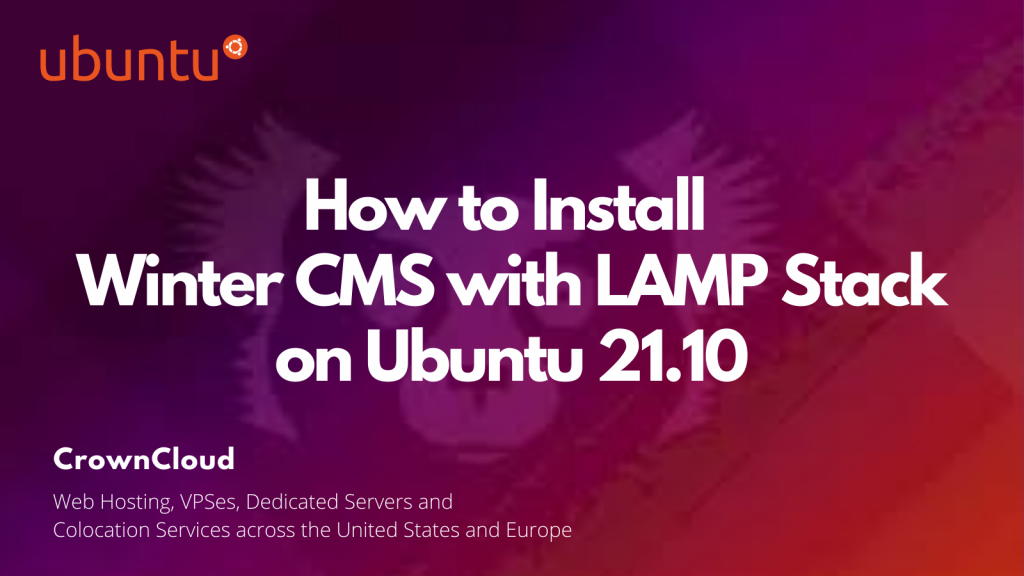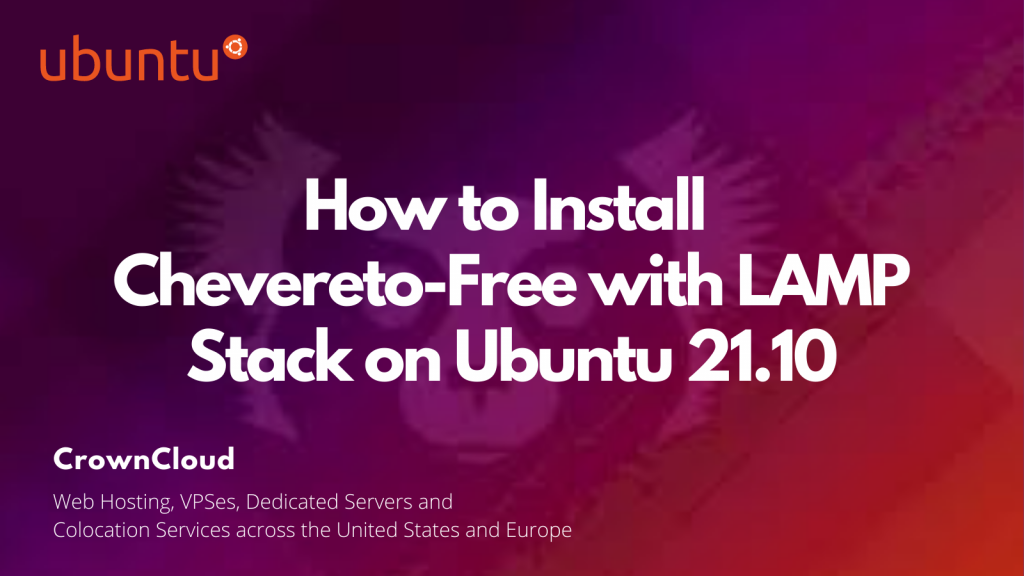Hello,
In this week’s feature highlight, we look at How to Install PrestaShop with LAMP Stack and Let’s Encrypt SSL on Ubuntu 21.10
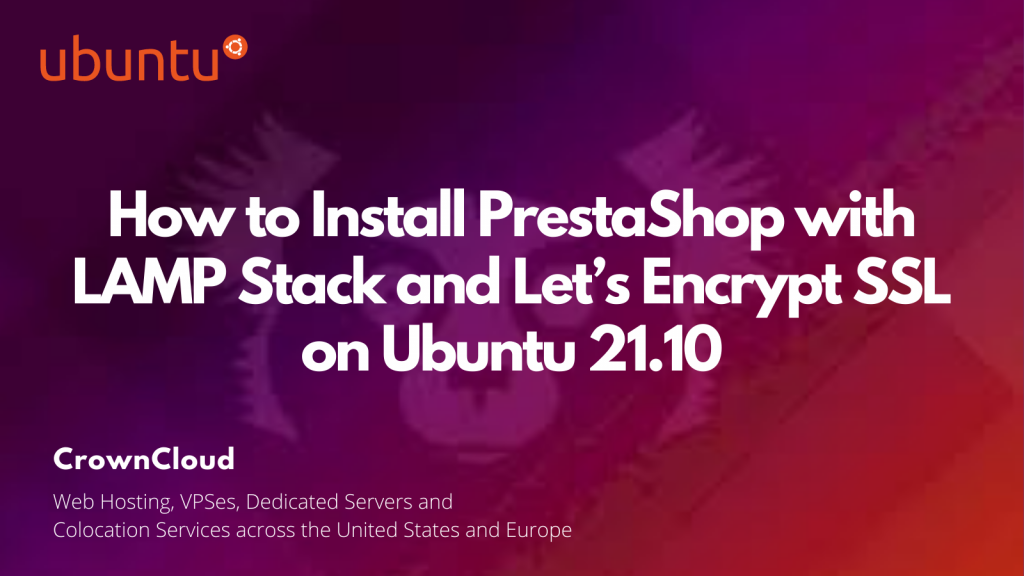
PrestaShop is a commonly used PHP-based CMS (Content Management System). For small & large businesses PrestaShop can be a good fit. In this article, we are going to learn how to install PrestaShop on Ubuntu 21.10. So, let’s get started.
Pre-requisites :
- A system with Ubuntu 21.10 installed and running.
rootaccess to the system.- LAMP Stack