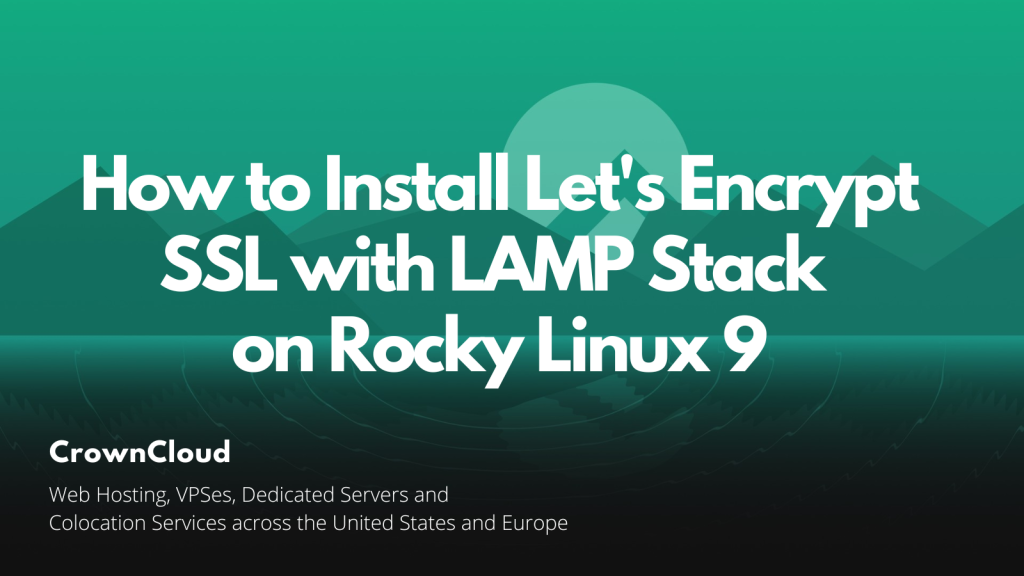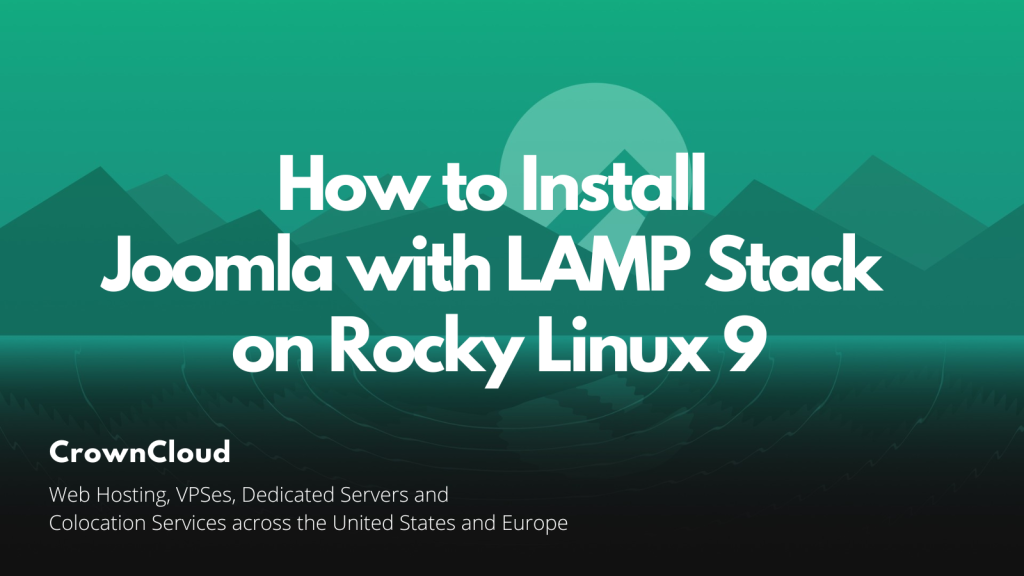Hello,
In this week’s feature highlight, we look at How to How to Install Composer on Rocky Linux 9
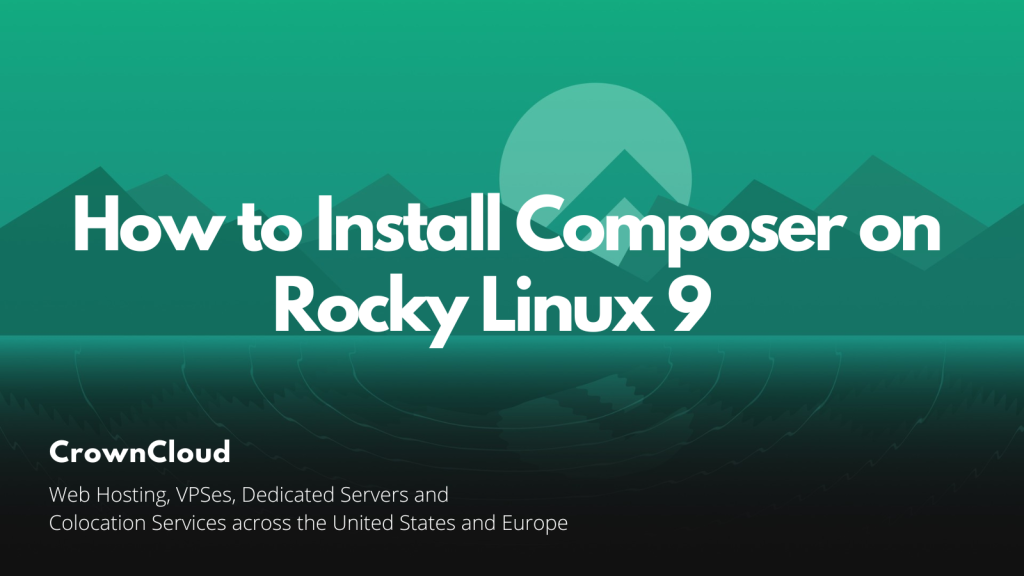
Composer is a dependency manager for the programming language, PHP. It functions as some sort of project manager that helps the programmer manage dependencies that will be used on a project-to-project basis.
Installing PHP
Install PHP using the dnf package manager as shown below,
dnf install phpOutput:
[root@server ~]# dnf install php
Last metadata expiration check: 2:53:03 ago on Tue