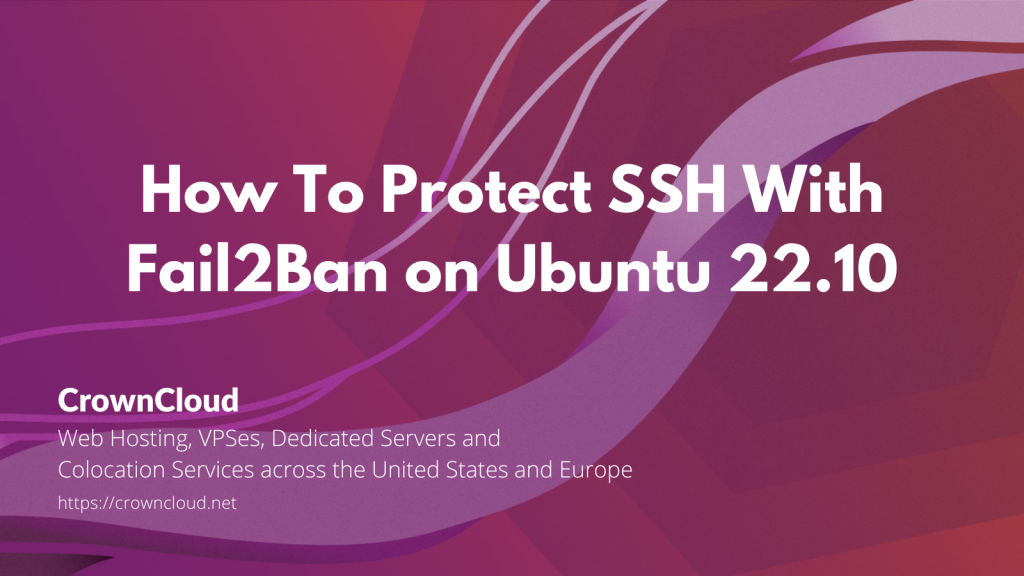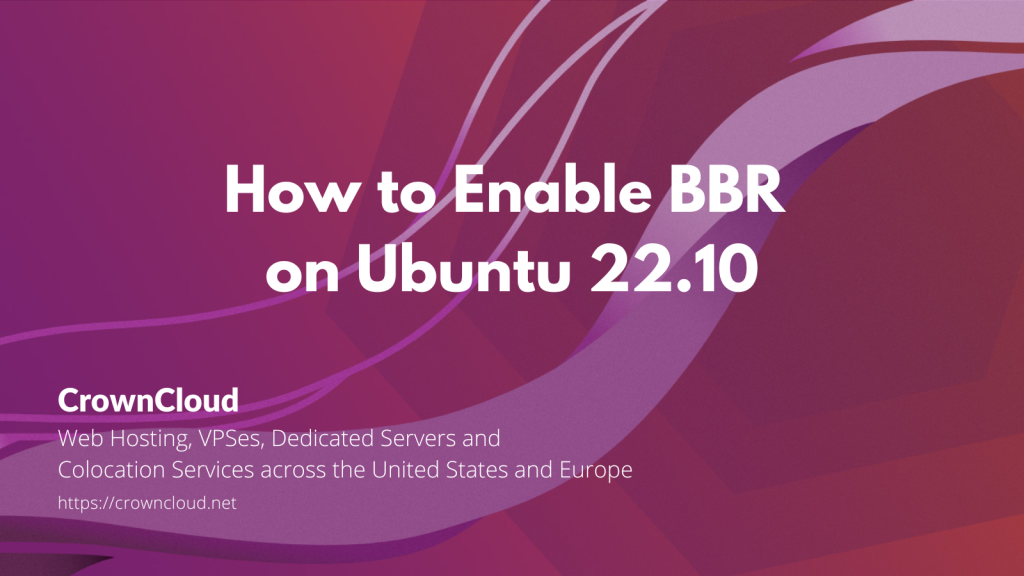Hello,
In this week’s feature highlight, we look at How to Install Gogs Git on Ubuntu 22.10

This tutorial will walk you through the steps necessary to install the Gogs self-hosted Git service on an Ubuntu 22.10 server. The Gogs project, written in Go, aims to create a simple, stable, and extensible self-hosted Git service with a simple setup process.
Gogs performs admirably and is extremely light. It uses very little RAM and CPU power.
Checkout the Gogs Project at … Read More