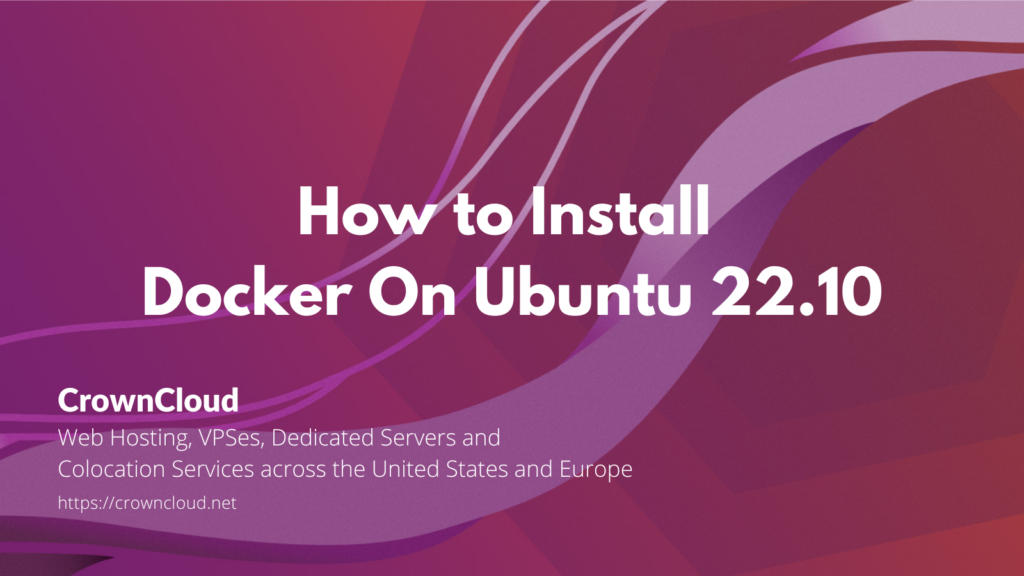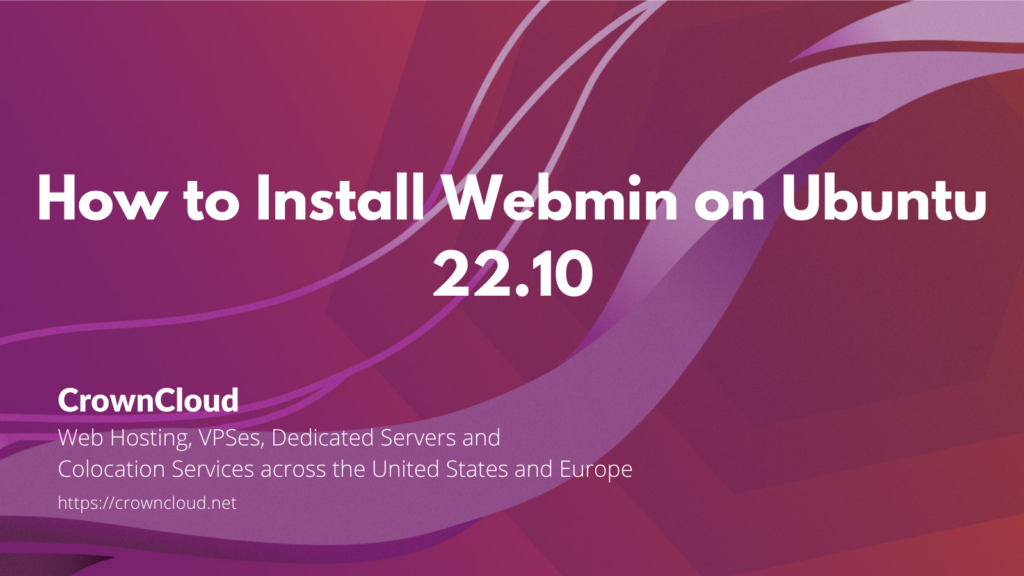Hello,
In this week’s feature highlight, we look at How to Install Linux kernel 6.0 on Ubuntu 22.10
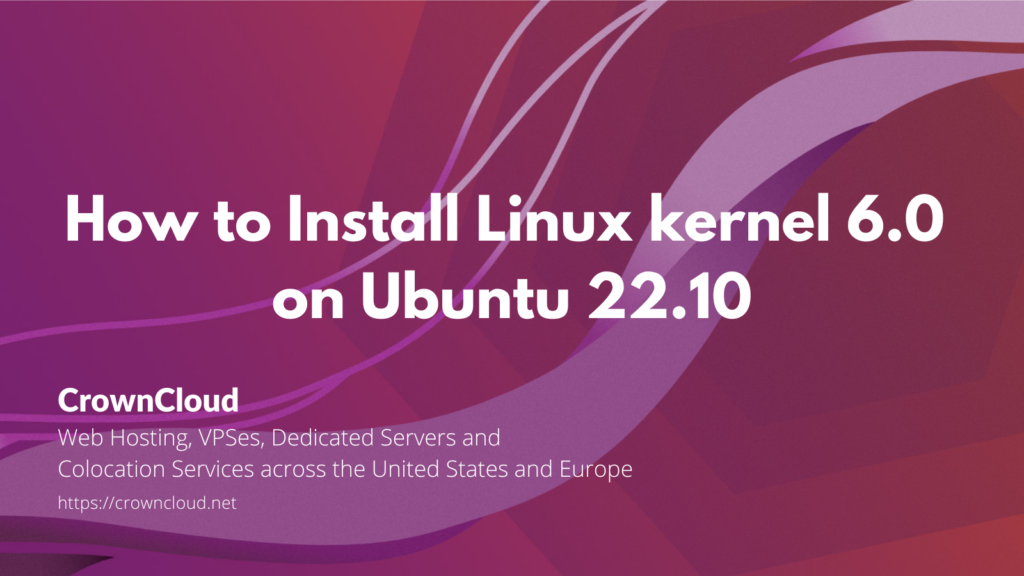
Kernel is central component of an operating system that manages operations of computer and hardware. It basically manages operations of memory and CPU time. It is core component of an operating system. Kernel acts as a bridge between applications and data processing performed at hardware level using inter-process communication and system calls.
Step 1 – Update your system
First, Update the system … Read More