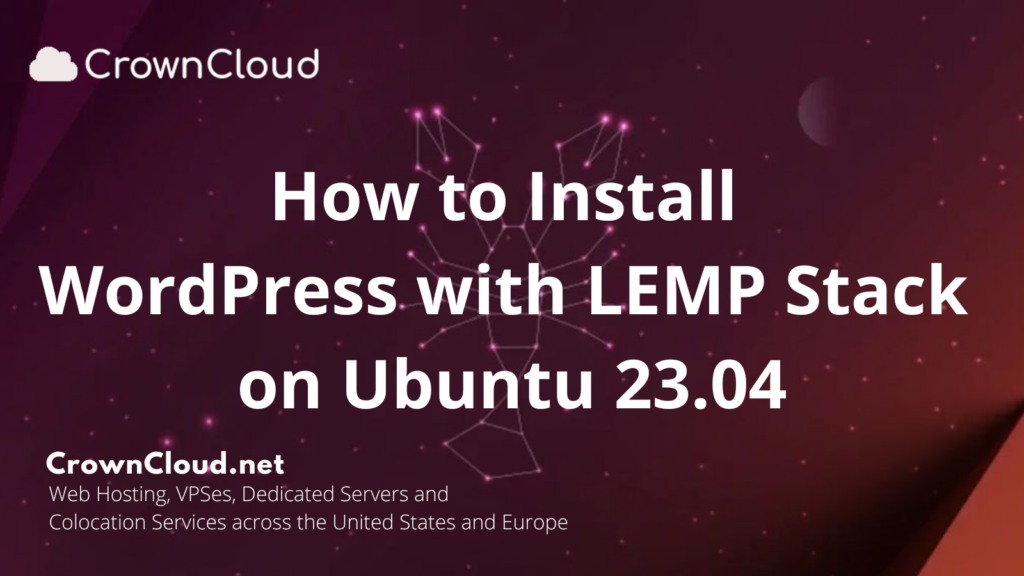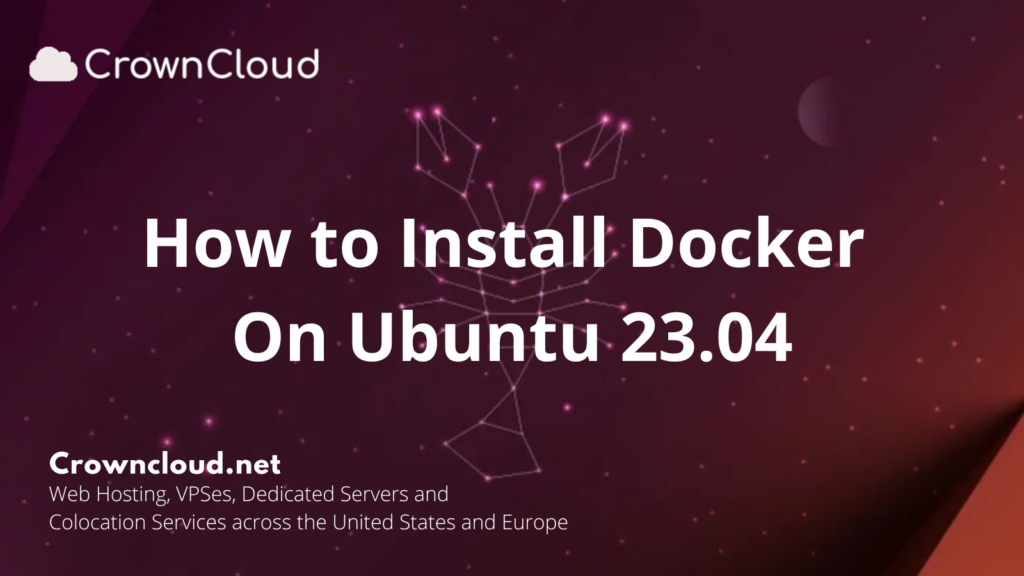Hello,
In this week’s feature highlight, we look at How to Enable BBR on Ubuntu 23.04
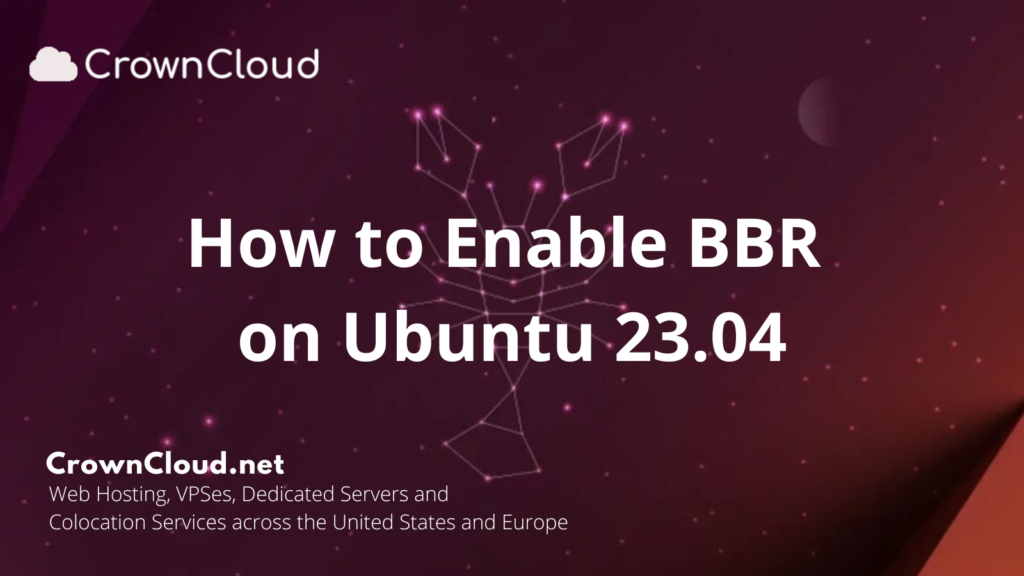
BBR stands for Bottleneck Bandwidth and RTT is a congestion control system. You can enable TCP BBR on your Linux desktop to improve the overall web surfing experience. By default, Linux uses the Reno and CUBIC congestion control algorithm.
Enabling BBR in Linux can help improve network performance by optimizing bandwidth utilization, reducing latency, and mitigating packet loss. We’ll show you how this is … Read More