Hello,
In this week’s feature highlight, we look at How to Install WordPress with LEMP Stack on Ubuntu 23.04
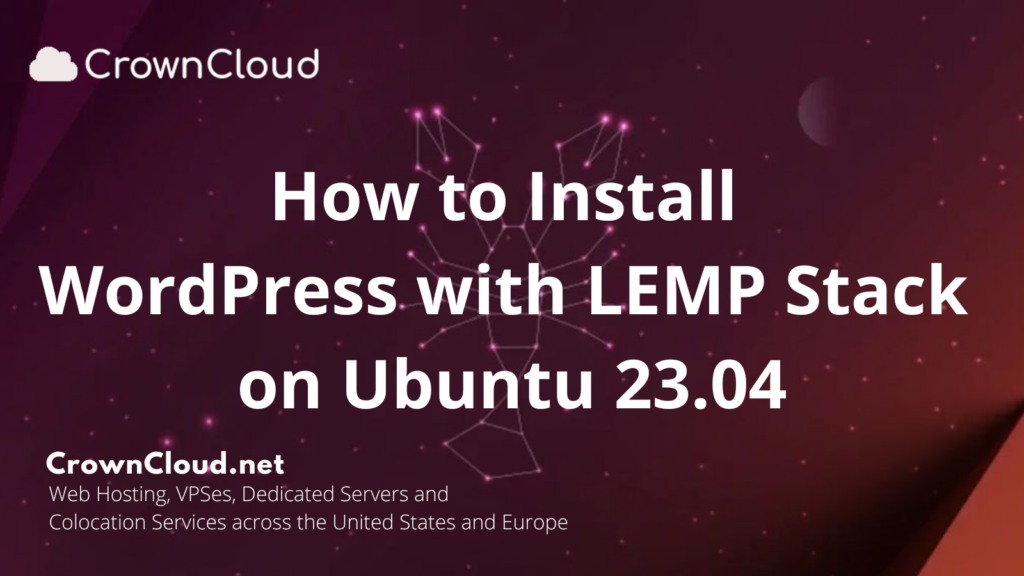
WordPress is one of the most popular website-building tools available out there. It is a simple way to get your online presence and perfect for those who do not know how to code and want a simple and effective way to share and build your story on the internet.
Prerequisites:
- Root access to your Ubuntu 23.04 server.
- LEMP Stack installed and running. Learn how to setup LEMP Stack.
Creating Database
Log into MySQL with the following command.
mysql -u root -pFirst, we’ll create a new database.
CREATE DATABASE wordpress_db;Next, create a new MySQL user account that we will use to operate on WordPress’s new database, with the username “wordpress_user”.
CREATE USER 'wordpress_user'@'localhost' IDENTIFIED BY 'password';Note: Replace “password” with a safe and secure password when creating the wordpress_user
Link the user and DB together by granting our user access to the database.
GRANT ALL PRIVILEGES ON wordpress_db.* to wordpress_user@'localhost';Flush the privileges so that MySQL knows about the user permissions we just added.
FLUSH PRIVILEGES;Exit out of the MySQL command prompt by typing.
exitOutput:
root@crown:~# mysql
Welcome to the MariaDB monitor. Commands end with ; or \g.
Your MariaDB connection id is 81
Server version: 10.6.7-MariaDB-2ubuntu1 Ubuntu 23.04
Copyright (c) 2000, 2018, Oracle, MariaDB Corporation Ab and others.
Type 'help;' or '\h' for help. Type '\c' to clear the current input statement.
MariaDB [(none)]> CREATE DATABASE wordpress_db;
Query OK, 1 row affected (0.003 sec)
MariaDB [(none)]> CREATE USER 'wordpress_user'@'localhost' IDENTIFIED BY 'password';
Query OK, 0 rows affected (0.005 sec)
MariaDB [(none)]> GRANT ALL PRIVILEGES ON wordpress_db.* to wordpress_user@'localhost';
Query OK, 0 rows affected (0.003 sec)
MariaDB [(none)]> FLUSH PRIVILEGES;
Query OK, 0 rows affected (0.003 sec)
MariaDB [(none)]> exit
ByeDownload and Install WordPress
Download the latest WordPress,
wget -O /tmp/wordpress.tar.gz https://wordpress.org/latest.tar.gzUnzip the downloaded WordPress file.
tar -xzvf /tmp/wordpress.tar.gz -C /var/www/htmlChange the permission of the site directory.
chown -R www-data:www-data /var/www/html/wordpressCreate a Server Block or vHost
We will create a server block (also called vHost) for the WordPress site and have it’s own configuration.
Create a new configuration file using your favourite editor,
vi /etc/nginx/sites-available/wp.domainhere.infoReplace wp.domainhere.info with actual domain name.
And insert the following content into the file.
server {
listen 80;
listen [::]:80;
#server_name _;
server_name wp.domainhere.info
root /var/www/html/wordpress/;
index index.php index.html index.htm index.nginx-debian.html;
error_log /var/log/nginx/wp.domainhere.info_error.log;
access_log /var/log/nginx/wp.domainhere.info_access.log;
location / {
try_files $uri $uri/ /index.php;
}
location ~ \.php$ {
fastcgi_pass unix:/run/php/php8.1-fpm.sock;
fastcgi_param SCRIPT_FILENAME $document_root$fastcgi_script_name;
include fastcgi_params;
include snippets/fastcgi-php.conf;
}
# A long browser cache lifetime can speed up repeat visits to your page
location ~* \.(jpg|jpeg|gif|png|webp|svg|woff|woff2|ttf|css|js|ico|xml)$ {
access_log off;
log_not_found off;
expires 360d;
}
# disable access to hidden files
location ~ /\.ht {
access_log off;
log_not_found off;
deny all;
}
}Save and exit the file.
Next create a symbolic link of the configuration in the sites-enabled directory with the following command:
ln -s /etc/nginx/sites-available/wp.domainhere.info /etc/nginx/sites-enabled/Remove default Nginx server blocks to prevent Nginx automatic requests routing.
rm /etc/nginx/sites-available/defaultSet up SSL Certificate
Run the command to install certbot specific to Nginx
snap install --classic certbotRun this command to get a certificate and have Certbot edit your Nginx configuration automatically to serve it, turning on HTTPS access in a single step.
certbot --nginx -d wp.domainhere.info -d wp.domainhere.infoYou will have to accept the terms of service.
IMPORTANT NOTES:
- Congratulations! Your certificate and chain have been saved at:
/etc/letsencrypt/live/wp.domainhere.info/fullchain.pem
Your key file has been saved at:
/etc/letsencrypt/live/wp.domainhere.info/privkey.pem
Your cert will expire on 2020-09-05. To obtain a new or tweaked
version of this certificate in the future, simply run certbot again
with the "certonly" option. To non-interactively renew *all* of
your certificates, run "certbot renew"
- Your account credentials have been saved in your Certbot
configuration directory at /etc/letsencrypt. You should make a
secure backup of this folder now. This configuration directory will
also contain certificates and private keys obtained by Certbot so
making regular backups of this folder is ideal.
- If you like Certbot, please consider supporting our work by:
Donating to ISRG / Let's Encrypt: https://letsencrypt.org/donate
Donating to EFF: https://eff.org/donate-leYou will receive this acknowledgement that the SSL certificate for wp.domainhere.info and www.wp.domainhere.info are successfull.
You can now verify your website using https:// that the connection is secure with the lock icon in the usrl bar.
To check that you have top-of-the-line installation, navigate to https://www.ssllabs.com/ssltest/.
Confirm that the configuration is all OK and there are no errors.
nginx -tyou would see an output like below:
root@vps:~# nginx -t
nginx: the configuration file /etc/nginx/nginx.conf syntax is ok
nginx: configuration file /etc/nginx/nginx.conf test is successfulNow that the configuration has no errors, restart the web server:
systemctl restart nginxNavigate to your browser.
http://wp.domainhere.info OR http://IP_ADDRESS/wordpress
Note: Replace wp.domainhere.info or IP_ADDRESS with the actual domain name or IP address of your website/server.

Start a WordPress installation by clicking on the Run the installation button.

Provide the requested information.

Once WordPress has been installed log in with your new user credentials.



Done!