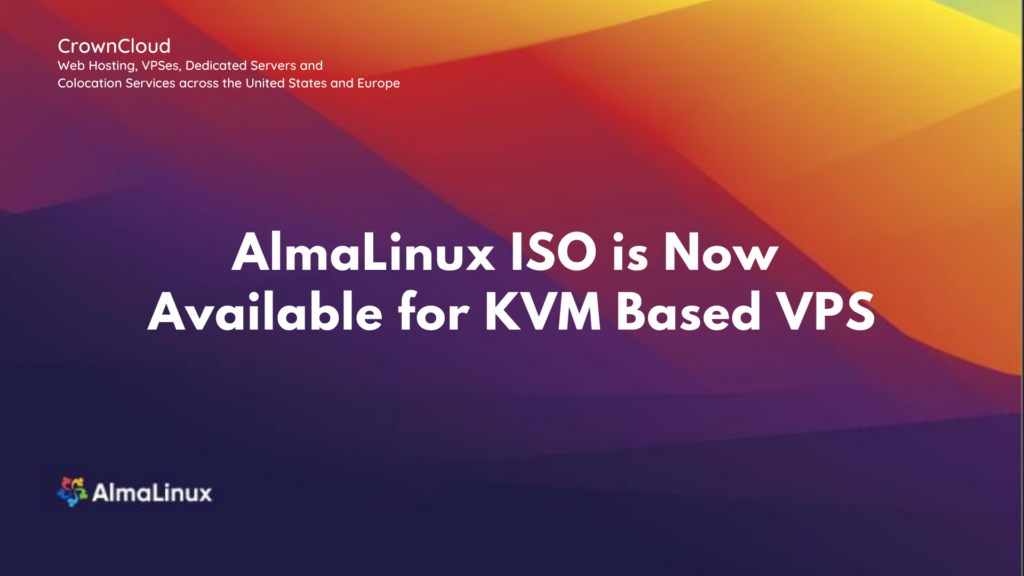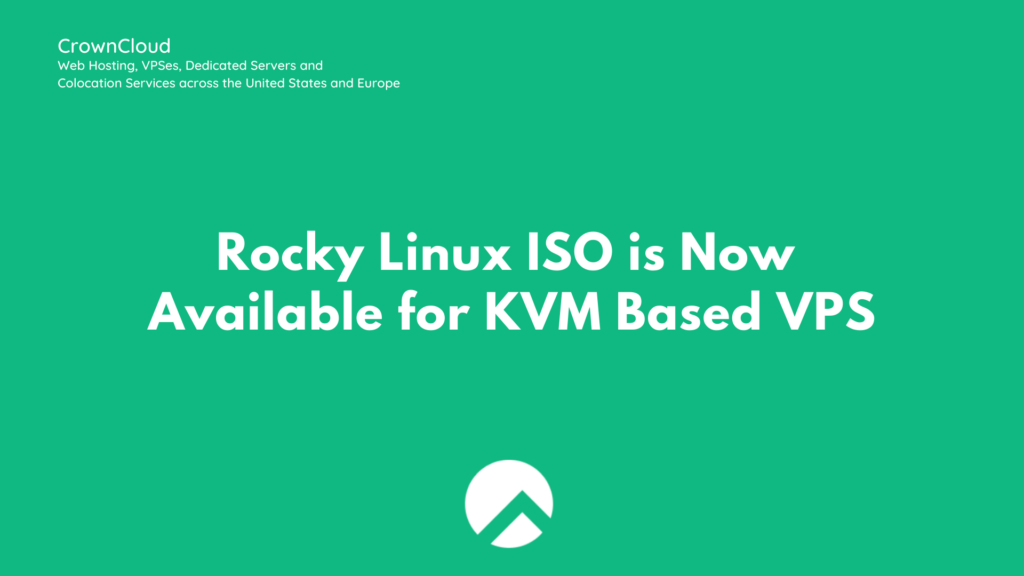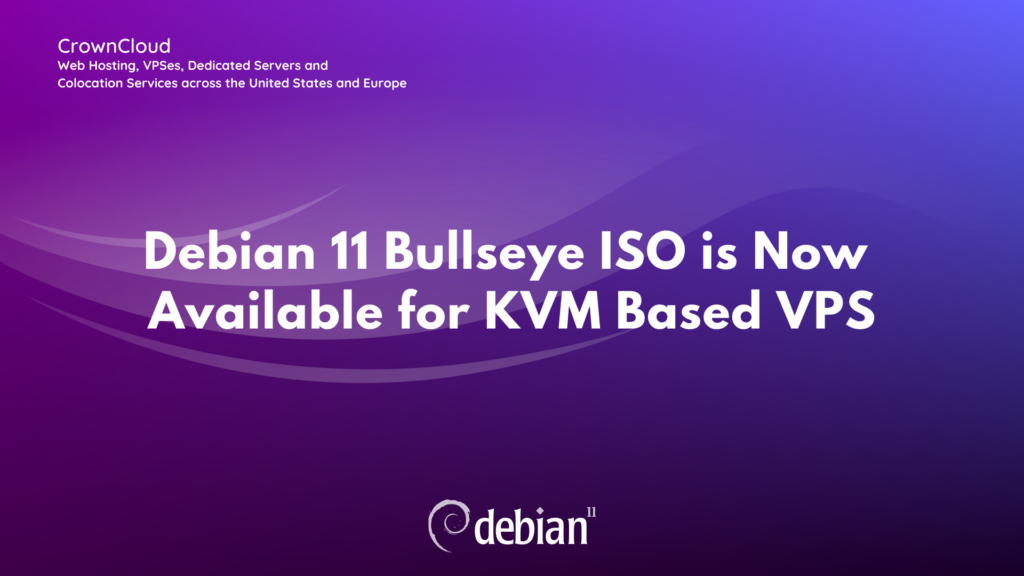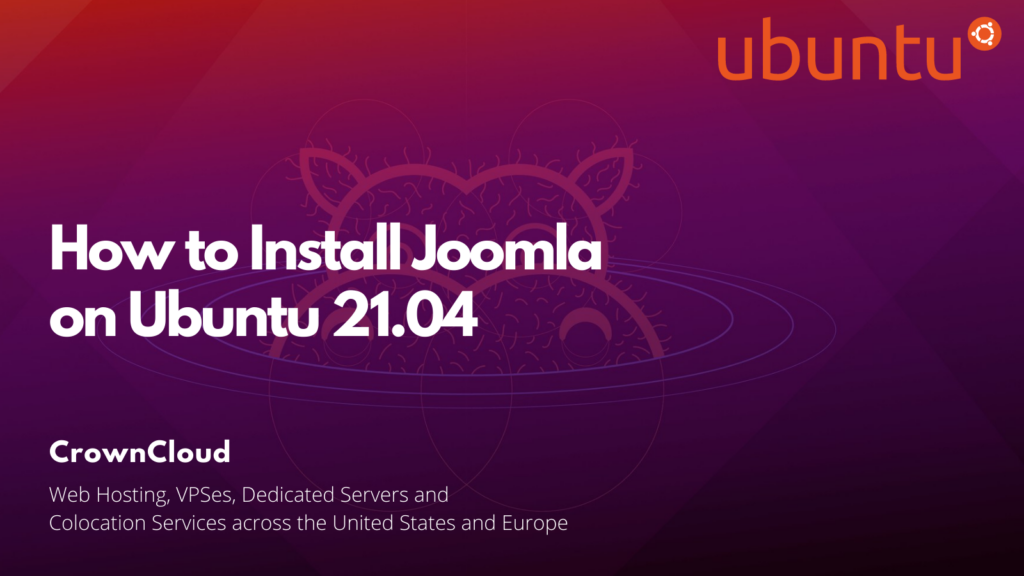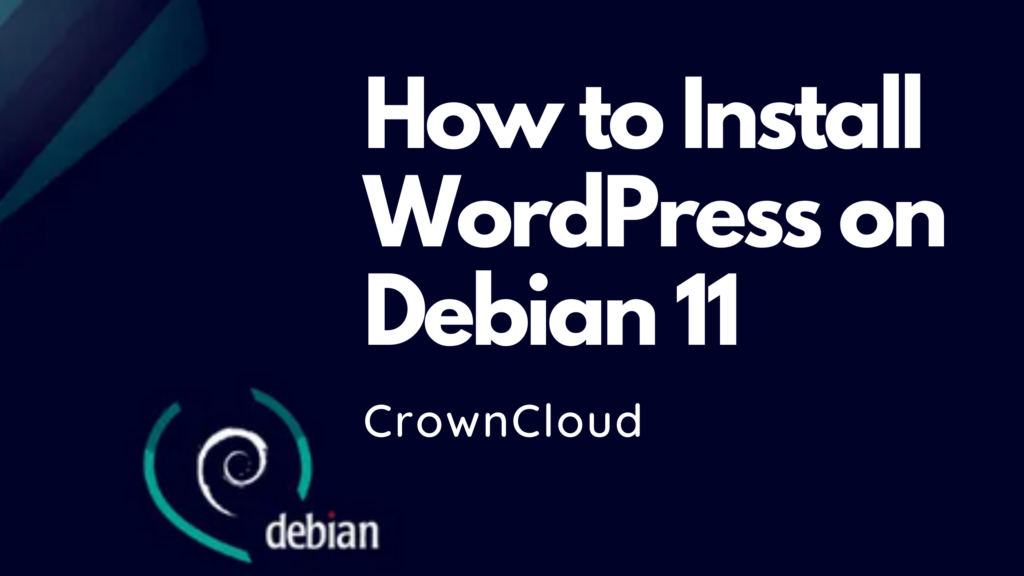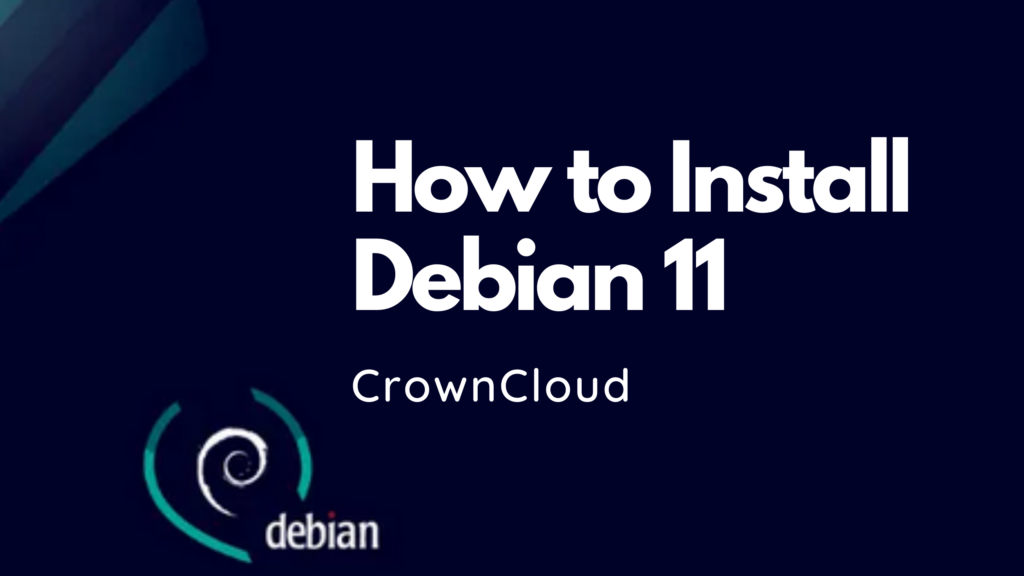Hello,
In this week’s feature highlight, we look at How to Install LAMP Stack on Debian 11 bullseye

A LAMP stack is a group of open-source software that is typically installed together to enable a server to host dynamic websites and web apps. This term is actually an acronym which represents the Linux operating system, with the Apache web server. The site data is stored in a MariaDB database, and dynamic content is processed by PHP.
Update Debian 11 Bullseye… Read More