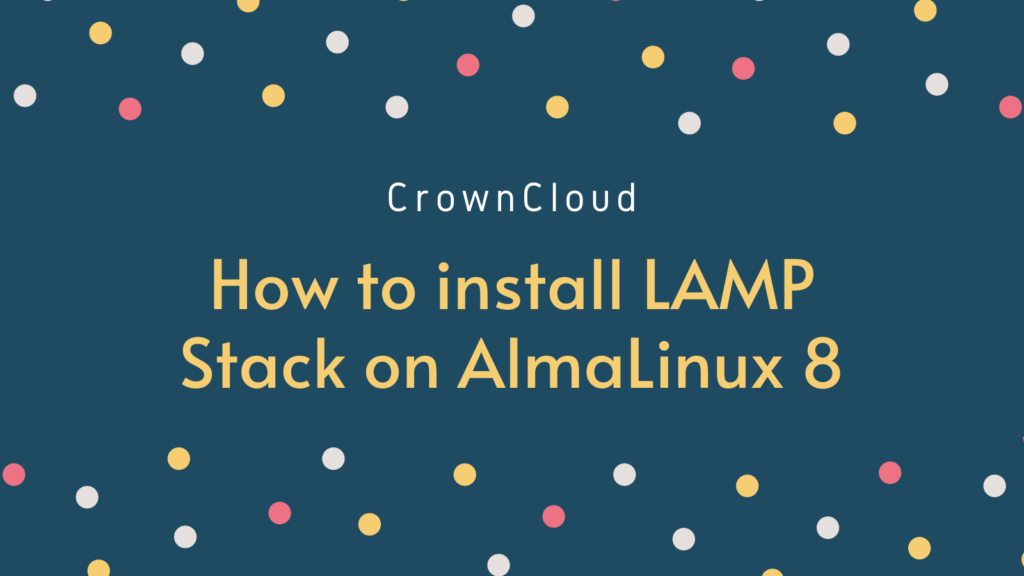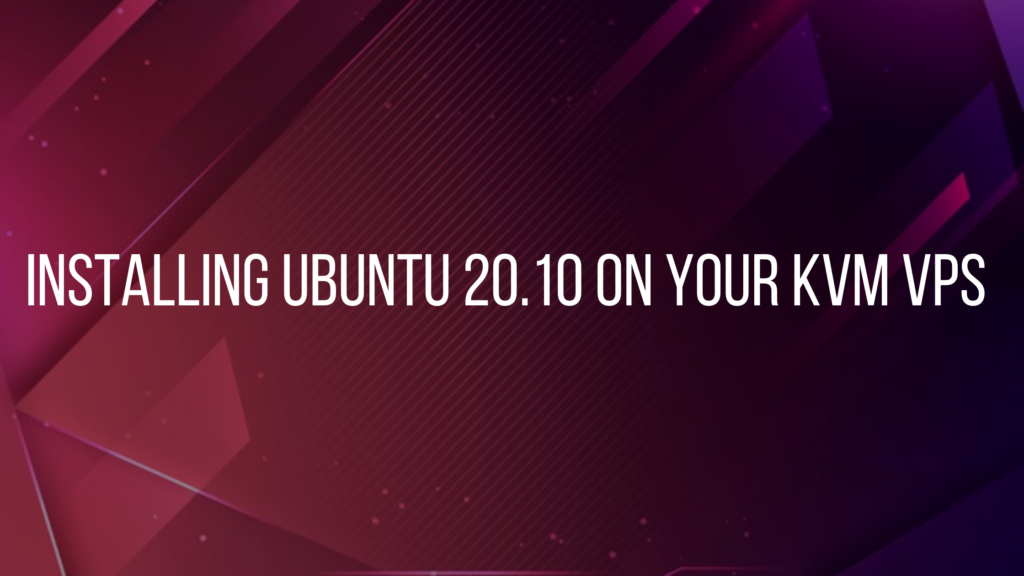Greetings,
We’re happy to announce a performance upgrade to our cPanel DE shared and reseller hosting available in Frankfurt, DE.
The cPanel powered services in Frankfurt, Germany is now powered by SSD based storage with a much newer CPU and faster DDR4 memory as well.
SSD disks should net a 5-10x performance gain allowing your websites to load faster and serve your users quicker. The improved CPU performance as well will enable websites to load faster and run more stable … Read More