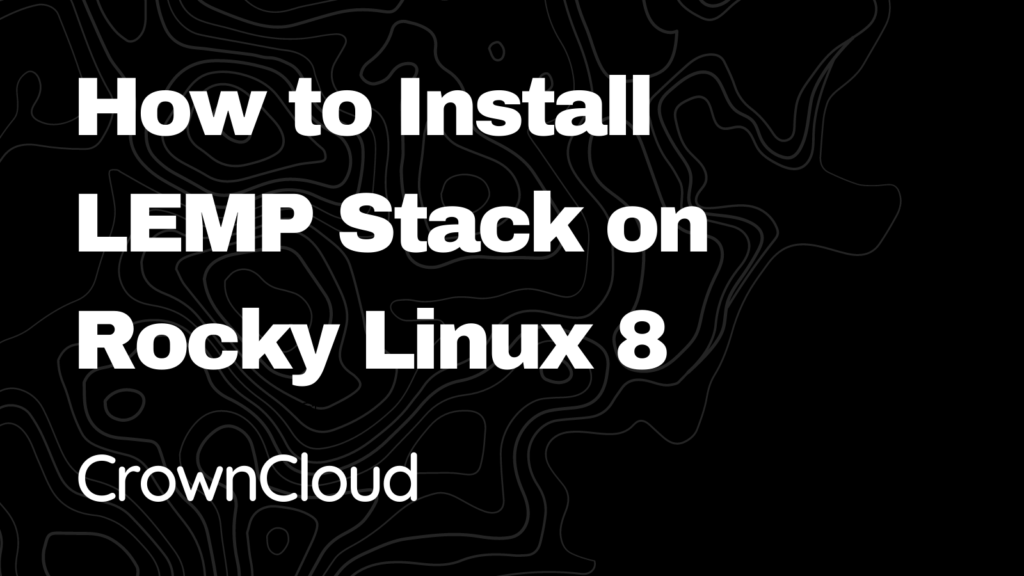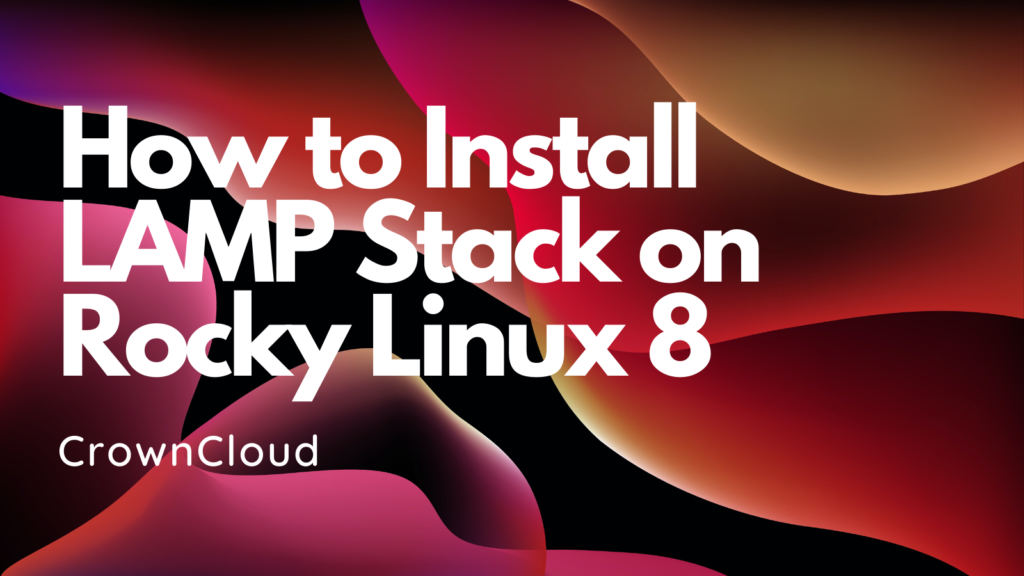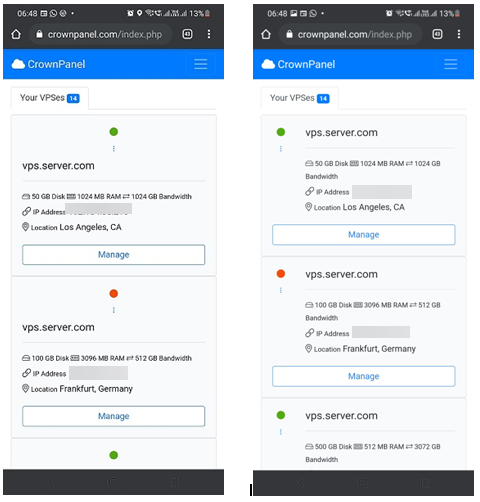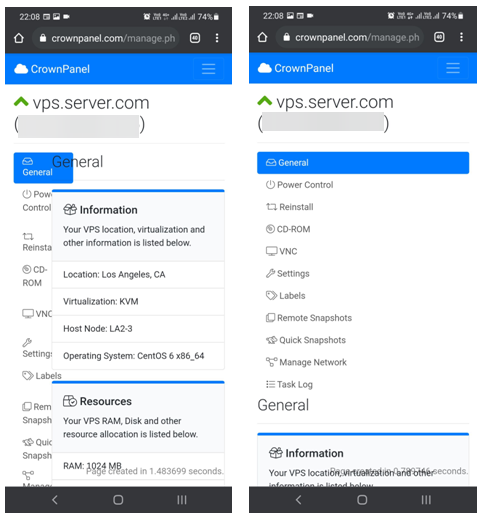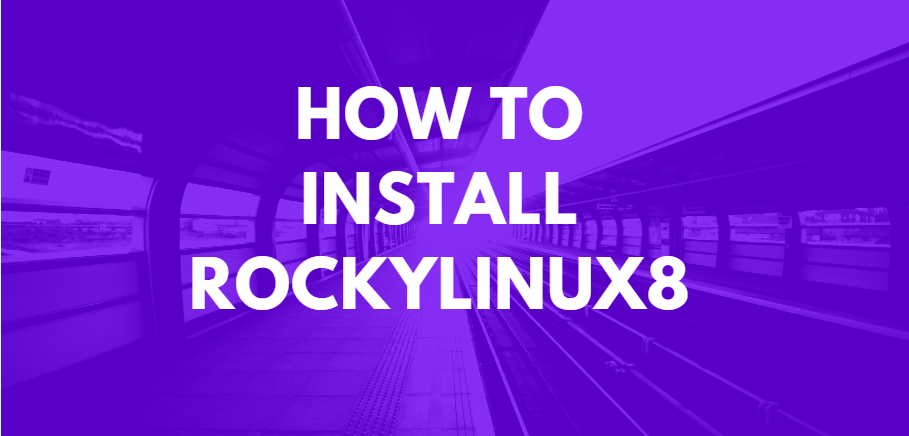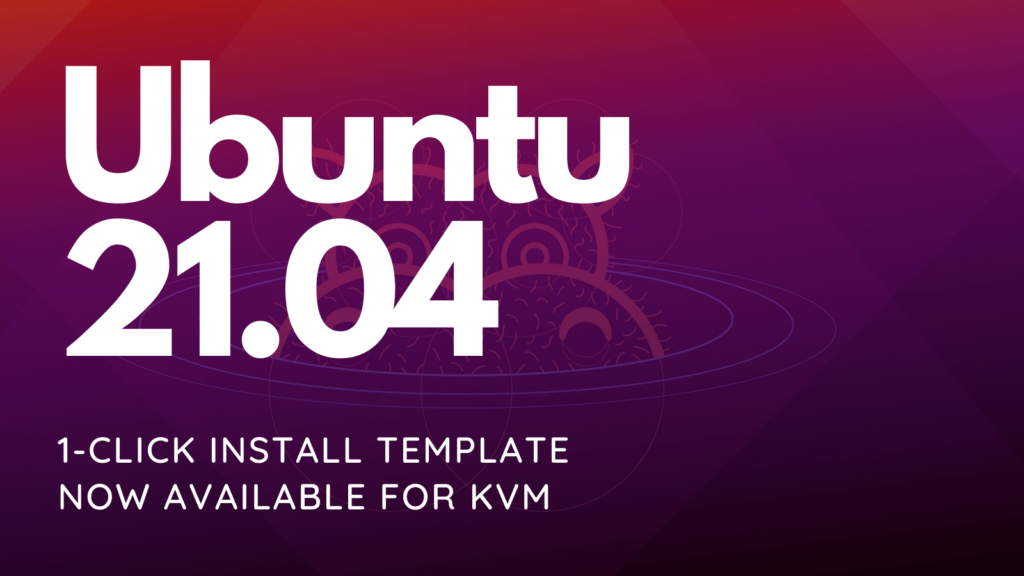Hello,
In this week’s feature highlight, we look at How to Install WordPress on Rocky Linux 8
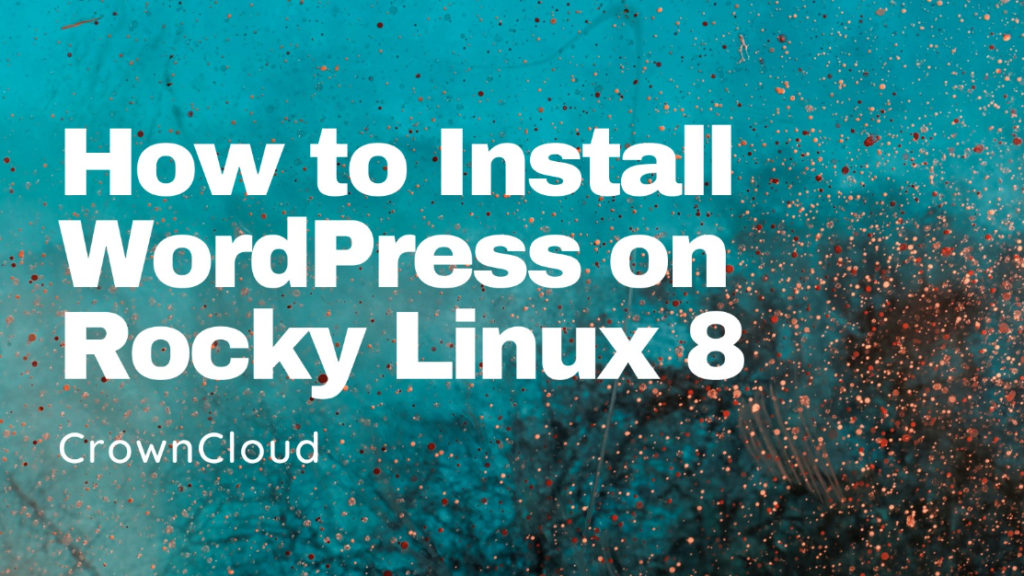
Prerequisites:
WordPress requires LAMP stack installed and running
For detailed installation, refer to LAMP Stack on Rocky Linux 8
Creating the new database:
Log into MySQL with the following command,
mysql -u root -pFirst, we’ll create a new database,
CREATE DATABASE wordpress;Next, create a new MySQL user account that we will use to operate on WordPress’s new database, with username “admin”… Read More