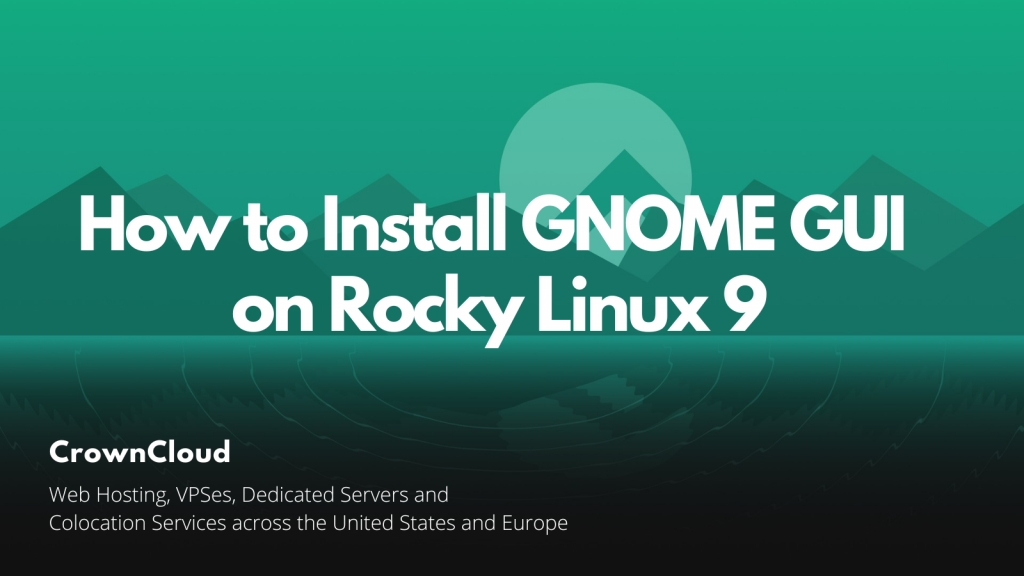Hello,
In this week’s feature highlight, we look at How to Install LEMP Stack on Rocky Linux 9
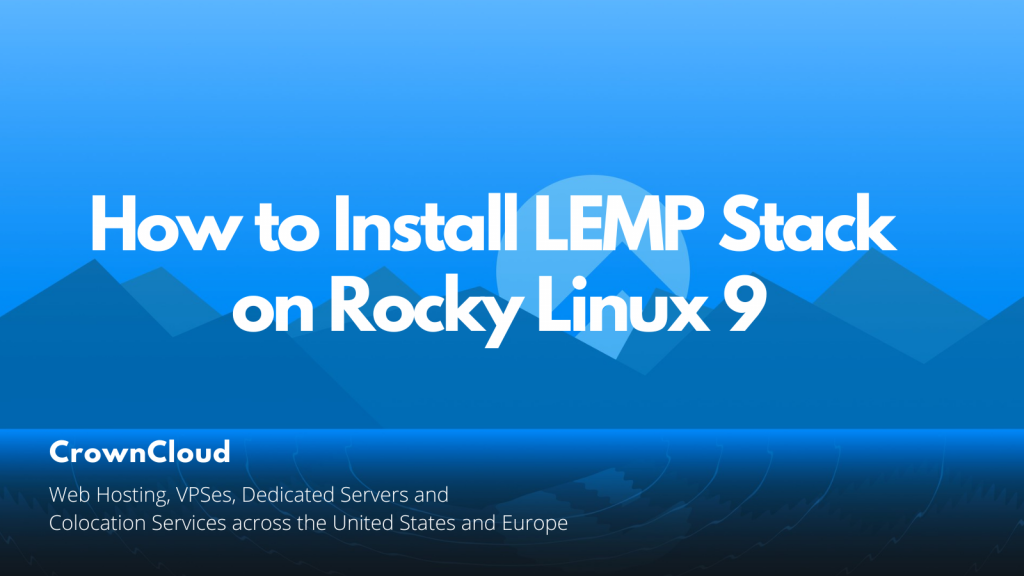
LEMP is a combination of free, open-source software. The acronym LEMP refers to the first letters of Linux (Operating system), Nginx Server, MySQL (database software), and PHP, PERL, or Python, principal components to build a viable general-purpose web server.
Update system
First, we will update the system to the latest with the following commands,
dnf updateInstall Nginx Web Server
First, we … Read More