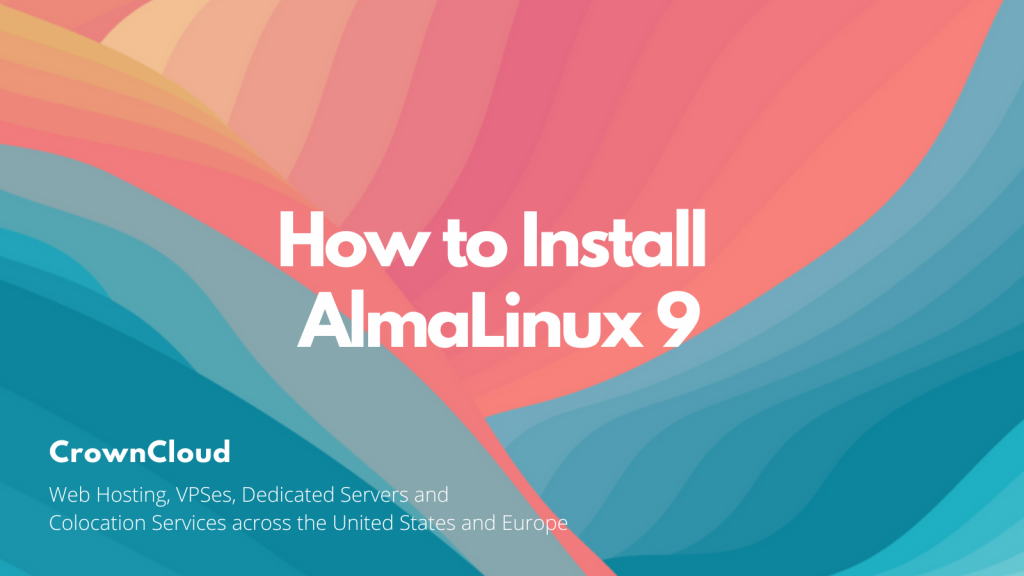Hello,
In this week’s feature highlight, we look at How to Install Webmin on AlmaLinux 9
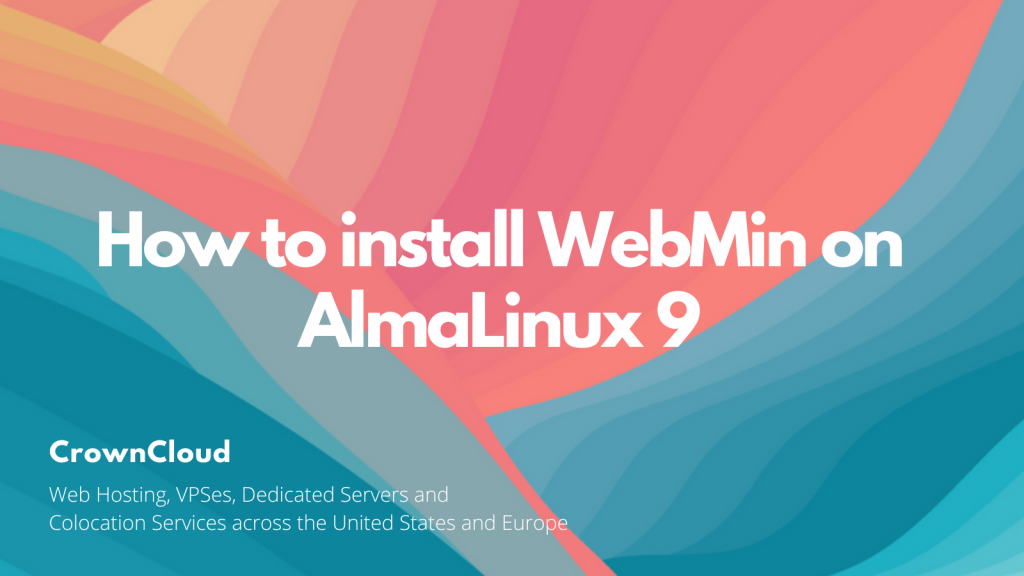
Webmin is a web-based dashboard that allows sysadmins to manage Linux and Unix-like systems (especially servers). Webmin allows system administrators to manage user accounts, update packages, system log files, configure firewalls, email, database, postfix, etc.
First, check for any pending system updates,
dnf updateinstall Webmin using the following command:
yum install webminAccess the Webmin Web Interface.
firewall-cmd --add-port=10000/tcp --permanent
firewall-cmd --reloadTo … Read More