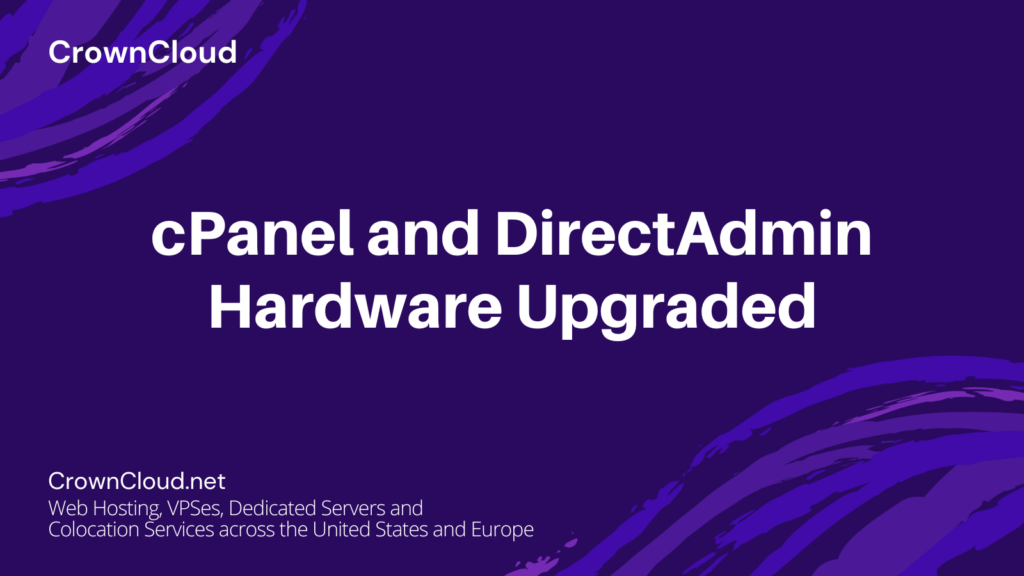Hello,
In this week’s feature highlight, we look at How to Install Duf on Debian 12
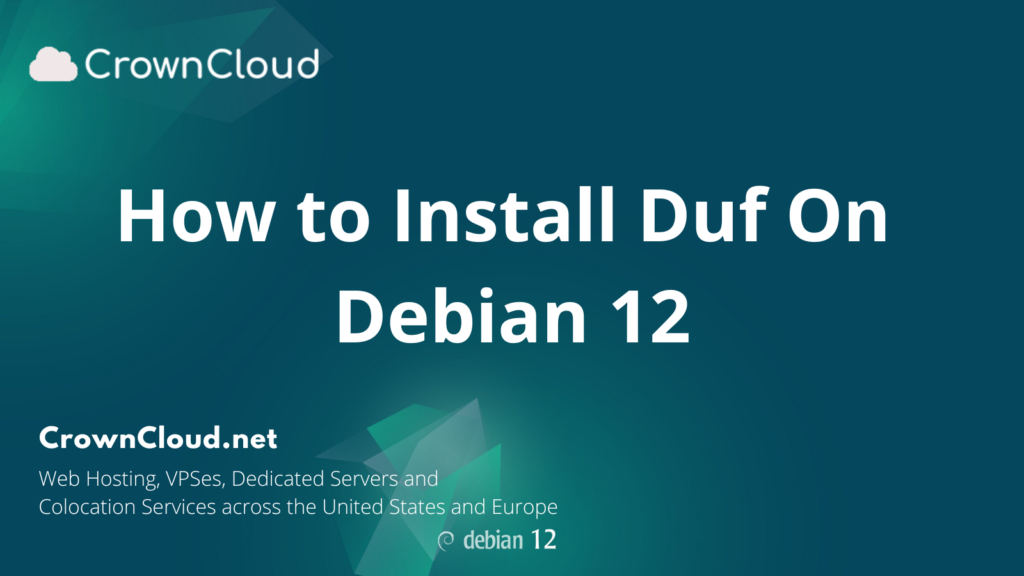
Duf also called “Disk Usage Free utility” is a free and open-source tool written in Golang. It is used to display disk usage of the system in a tabular format. It is an alternative to the df command and it can be installed on Linux, BSD, Windows, and macOS. It also displays the disk usage details in the JSON output.
In this … Read More