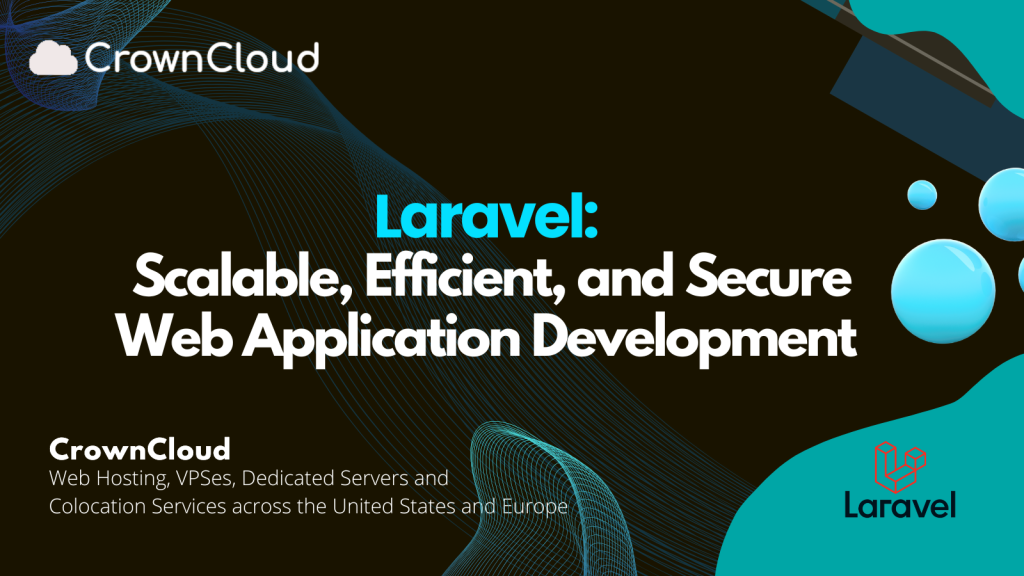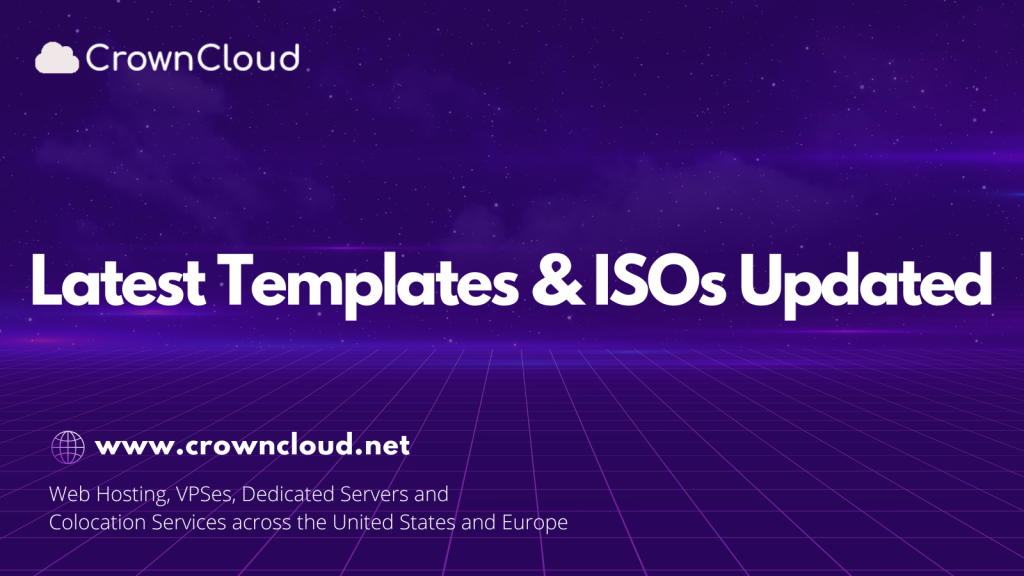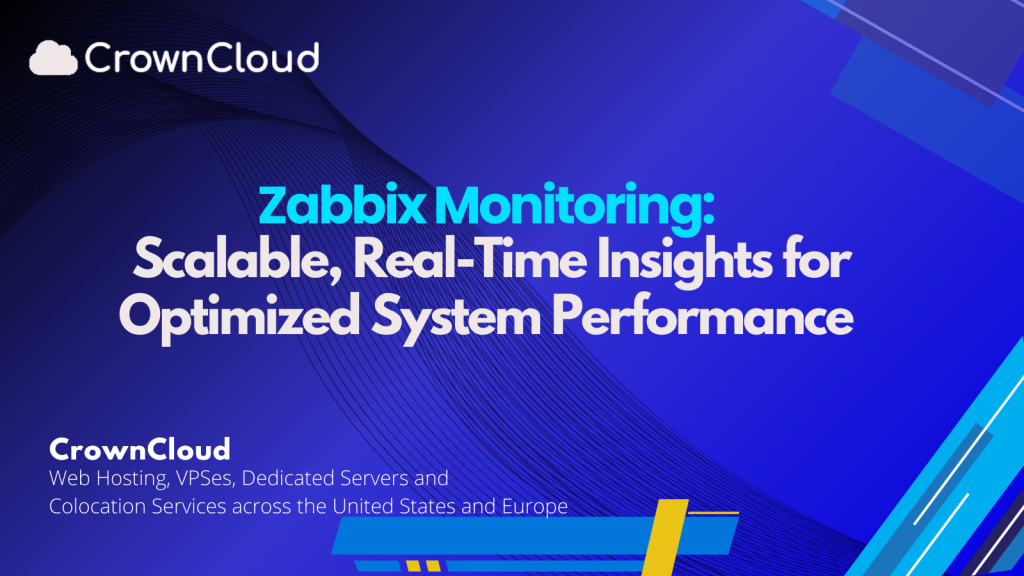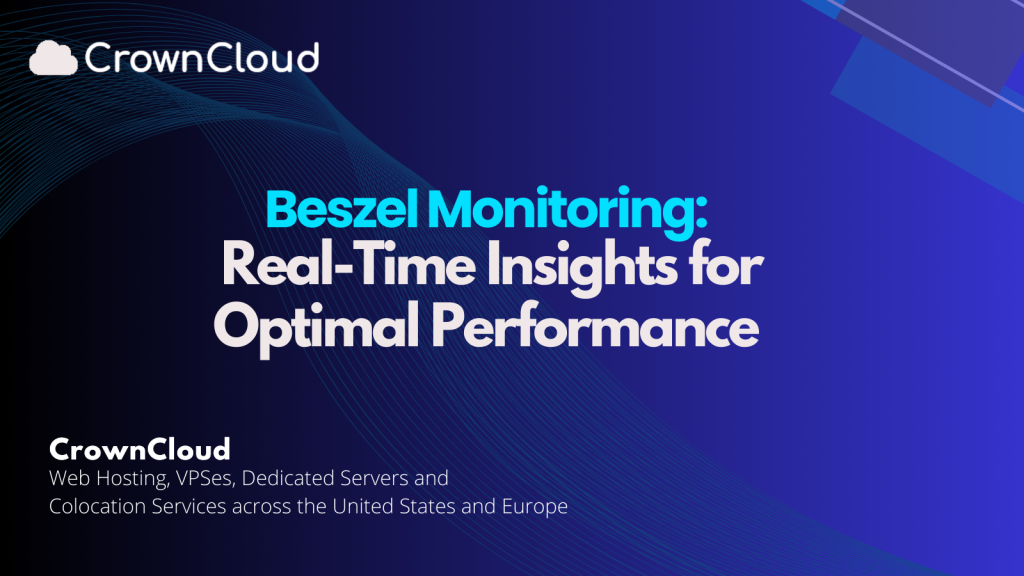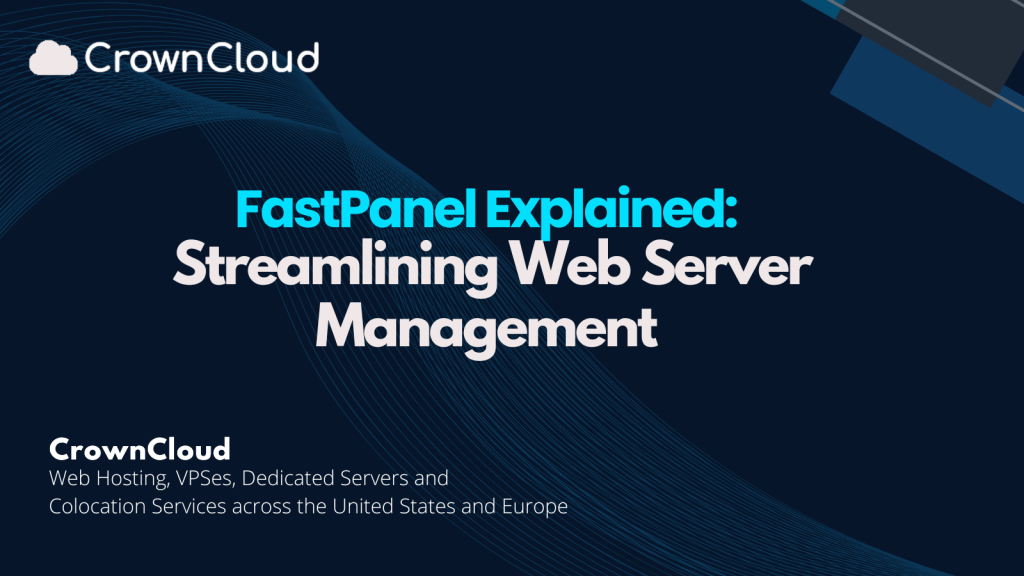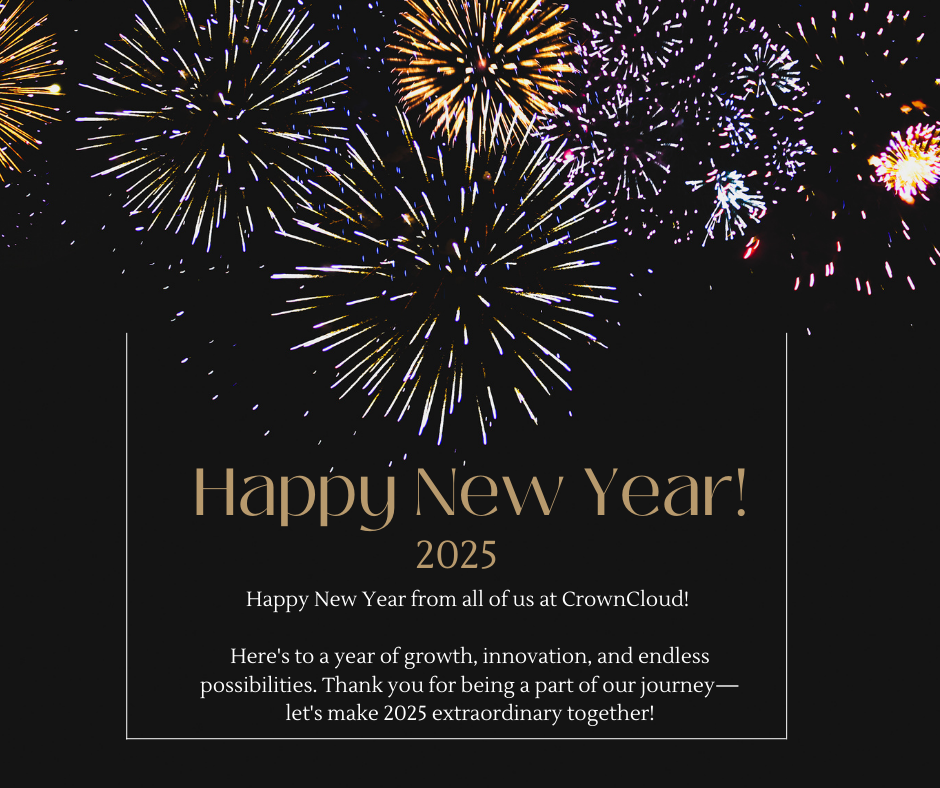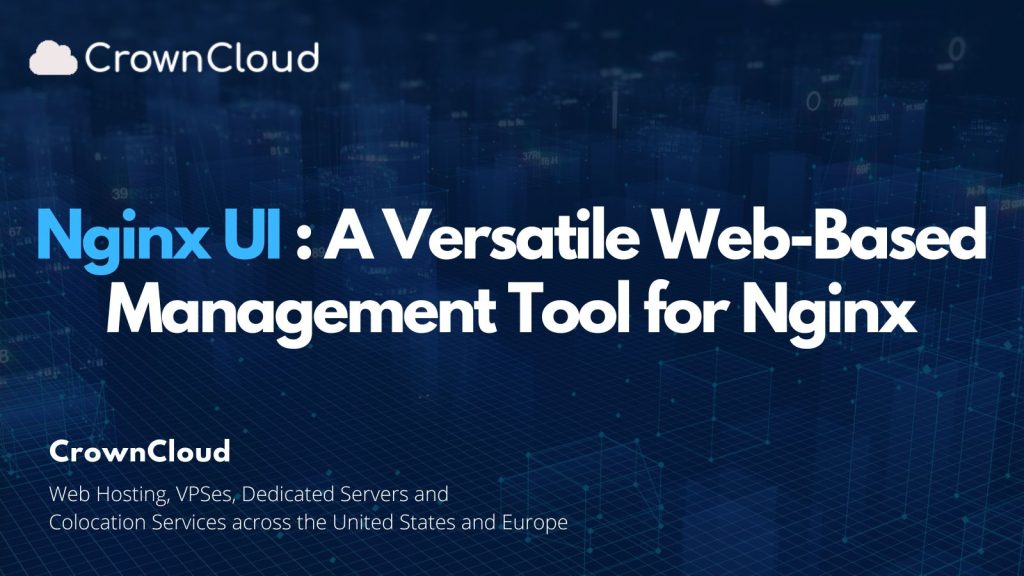Hello,
We’re pleased to announce our Improved Network is now Live in Los Angeles!
Our initial goal was to roll out the improved network much earlier this year say around mid-January, but due to issues our previous datacentre itself ran into, the immediate goals changed priority to first migrating over to a new datacentre and then getting the new network online.
While our datacentre migration in Los Angeles was completed back in end-January, sorting out legacy configurations, replacing bits and … Read More