Hello,
In this week’s feature highlight, we look at How To Install and Configure Elasticsearch on Ubuntu 22.10
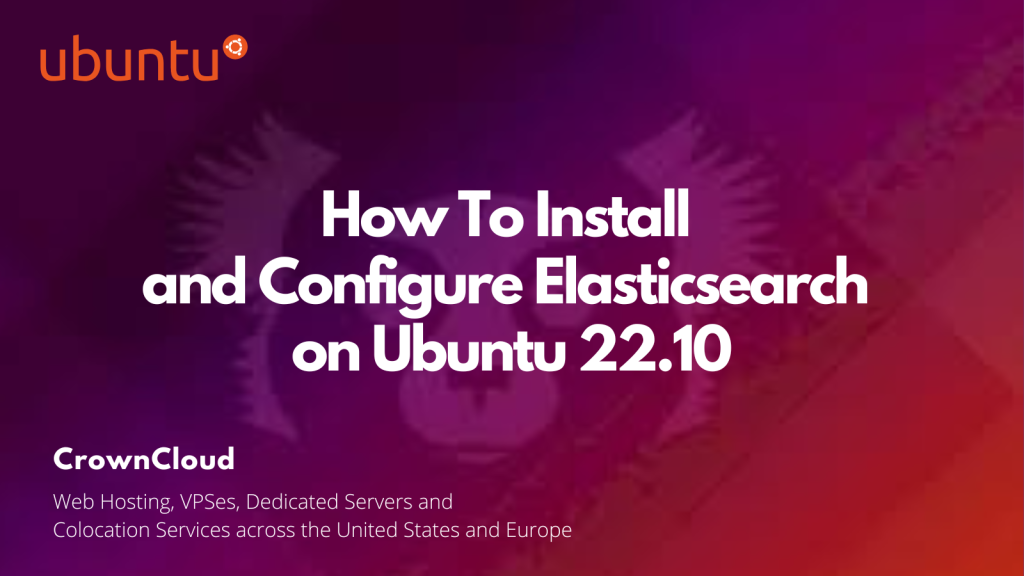
Elasticsearch is a platform for real-time, distributed data analysis. Because of its usability, potent features, and scalability, it is a well-liked option. Installing Elasticsearch, configuring it for your use case, securing your installation, and beginning to work with your Elasticsearch server.
First, check for any pending system upgrade
Let’s update software packages first. To perform updates, run the following command:
apt update
apt dist-upgradeInstall the APT HTTPS Transport package, with the following command,
apt install apt-transport-httpsInstall from APT Repository
Download and install the public signing key:
Wget -qo - https://artifacts.elastic.co/GPG-KEY-elasticsearch | sudo gpg --dearmor -o /usr/share/keyrings/elasticsearch-keyring.gpgTo Save the repository definition to
echo "deb [signed-by=/usr/share/keyrings/elasticsearch-keyring.gpg] https://artifacts.elastic.co/packages/8.x/apt stable main" | sudo tee /etc/apt/sources.list.d/elastic-8.x.listInstall Elasticsearch on Ubuntu 22.10
apt install elasticsearchDuring the installation, you will be provided with the elastic superuser password. Kindly note it down for future usage.
Update Firewall Settings
Allow port 9200 for Elasticsearch by running the following ufw command
ufw allow from <yourserver.ip.address> to any port 9200Enable the firewall service:
ufw enableNext, view firewall service status:
ufw statusConfiguring Elasticsearch
Let us configure Elasticsearch, we will edit its main configuration file elasticsearch.yml, which contains the majority of its configuration options. This file is located in the directory /etc/elasticsearch.
Edit the Elasticsearch configuration file with your preferred text editor. We’ll use nano in this case:
nano /etc/elasticsearch/elasticsearch.ymlNote: Elasticsearch’s configuration file is in
YAMLformat, which means that we need to maintain the indentation format. Be sure that you do not add any extra spaces as you edit this file.
Output:
# Set the bind address to a specific IP (IPv4 or IPv6):
#
network.host: localhost
#Because we specified localhost, Elasticsearch will listen on all interfaces and bound IPs. If you only want it to listen on one interface, use its IP address instead of localhost. Elasticsearch.yml should be saved and closed. If you’re using nano, you can do so by pressing CTRL+X, then Y, and finally ENTER.
These are the bare minimum settings you can use to get started with Elasticsearch. You can now launch Elasticsearch for the first time.
Systemctl will start the Elasticsearch service. Allow Elasticsearch a few moments to load. Otherwise, you may receive errors indicating that you are unable to
Start the Elasticsearchservice,
systemctl start elasticsearchEnable the Elasticsearchservice,
systemctl enable elasticsearchVerify that the Elasticsearch has been installed and running on the server by running the following command:
curl --cacert /etc/elasticsearch/certs/http_ca.crt -u elastic https://localhost:9200You will be prompted to enter the password for the
elasticuser. Use the password that was provided to you during the installation from earlier.
Output:
root@vps:~# curl --cacert /etc/elasticsearch/certs/http_ca.crt -u elastic https://localhost:9200
Enter host password for user 'elastic':
{
"name" : "vps.server.com",
"cluster_name" : "elasticsearch",
"cluster_uuid" : "HZcPm0lAQMCcsx94chOPPA",
"version" : {
"number" : "8.5.1",
"build_flavor" : "default",
"build_type" : "deb",
"build_hash" : "c1310c45fc534583afe2c1c03046491efba2bba2",
"build_date" : "2022-11-09T21:02:20.169855900Z",
"build_snapshot" : false,
"lucene_version" : "9.4.1",
"minimum_wire_compatibility_version" : "7.17.0",
"minimum_index_compatibility_version" : "7.0.0"
},
"tagline" : "You Know, for Search"
}
root@vps:~#This concludes the Installation and Configure Elasticsearch on Ubuntu 22.10.