Hello,
In this week’s feature highlight, we look at How to Install Matomo with LAMP Stack on Debian 12
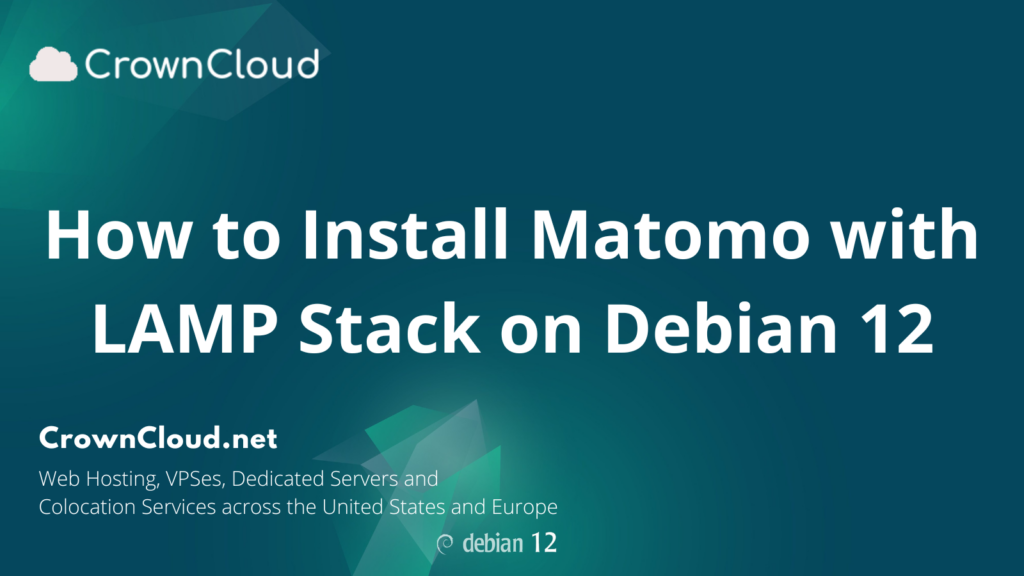
Matomo, formerly Piwik, is a free and open-source web analytics application developed by a team of international developers, that runs on a PHP/MySQL webserver. It tracks online visits to one or more websites and displays reports on these visits for analysis. In this article, we are going to learn how to install Matomo on Ubuntu 22.04. So, let’s get started.
Checkout the Matomo Project Here.
Try this wiki on our VPS. Starting at just $5/month with 24×7 In-house customer support.
Pre-requisites :
- A system with Debian 12 installed and running.
rootaccess to the system.- LAMP Stack installed and running, for this, you can refer to one of our guides on installing the LAMP Stack (Apache, MariaDB, and PHP).
Once you’re all set, we’ll proceed with Matomo installation and configuration.
Create Database
Let us begin with creating a Database and a user. We will then grant the required privileges to the user so it can interact with the Database.
mysql -u root
CREATE DATABASE matomo_db;
CREATE USER 'matomo_user'@'localhost' IDENTIFIED BY 'YOUR-PASSWORD-HERE';
GRANT ALL PRIVILEGES ON matomo_db.* TO 'matomo_user'@'localhost';
FLUSH PRIVILEGES;
QUITThe above commands will give complete access to the user
matomo_user. ReplaceYOUR-PASSWORD-HEREwith a safe and secure password.
Install Let’s Encrypt SSL Certificate
Let’s issue an SSL certificate for the domain for this we will need a snap package for Debian operating system.
We will update and install the snap package on the system:
apt update
apt install -y snapd
snap install core && sudo snap refresh coreNext, with the help of snap, we will install the certbot client which is used to create Let’s Encrypt certificates:
snap install --classic certbot
ln -s /snap/bin/certbot /usr/bin/certbotInstall SSL Certificate
Use the certbot command to issue a Let’s Encrypt certificate. The command will auto-detect the domains available or configured in the vHost configuration:
certbot --apacheDownload Matomo
Download Matomo from official website : Click here.
Install the unzip package by following command
apt install unzip
cd /var/www/
wget https://builds.matomo.org/matomo.zip && unzip matomo.zip
rm matomo.zip
cd matomo
mkdir tmpSetting up File Permissions
Let’s make the folders readable.
chown -R www-data:www-data /var/www/matomo
chmod -R 755 /var/www/matomoConfiguring Apache vHost
Create a new apache configuration file dev.domainhere.info.conf for the domain with the following command:
vi /etc/apache2/sites-available/dev.domainhere.info.confAdd the following codes:
<VirtualHost *:80>
ServerName dev.domainhere.info
ServerAlias dev.domainhere.info
ServerAdmin admin@dev.domainhere.info
DocumentRoot /var/www/matomo
ErrorLog ${APACHE_LOG_DIR}/dev.domainhere.info_error.log
CustomLog ${APACHE_LOG_DIR}/dev.domainhere.info_access.log combined
<Directory /var/www/matomo/>
Options FollowSymlinks
AllowOverride All
Require all granted
</Directory>
</VirtualHost>Change
dev.domainhere.infowith your actual Domain Name.
Now, press the Esc key, and type :wq! and press the Enter key to save and exit the file.
Edit the PHP config filephp.ini using nano or vi,
nano /etc/php/8.1/apache2/php.iniAdd the following lines at the end of the file,
extension=mysqli.so
extension=pdo.so
extension=pdo_mysql.soSave and exit the file.
Disable the defafult configuration and enable the new site configuration using the following command,
a2dissite 000-default.conf
a2ensite dev.domainhere.info.confNow Restart the Apache service and check the status,
systemctl restart apache2
systemctl status apache2Enable Firewall:
ufw allow 80/tcp
ufw allow 443/tcpConfiguring Matomo
Now open the URL from your browser, this will redirect you to configuring the final parts of the Matomo installation.
https://dev.domainhere.infoReplace the
dev.domainhere.infowith the actual IP or domain configured on the server.
Input the Database details which was configured earlier. Follow the below steps:








Now you have successfully installed Matomo with LAMP Stack on Debian 12.