Hello,
In this week’s feature highlight, we look at How to Install Debian 11
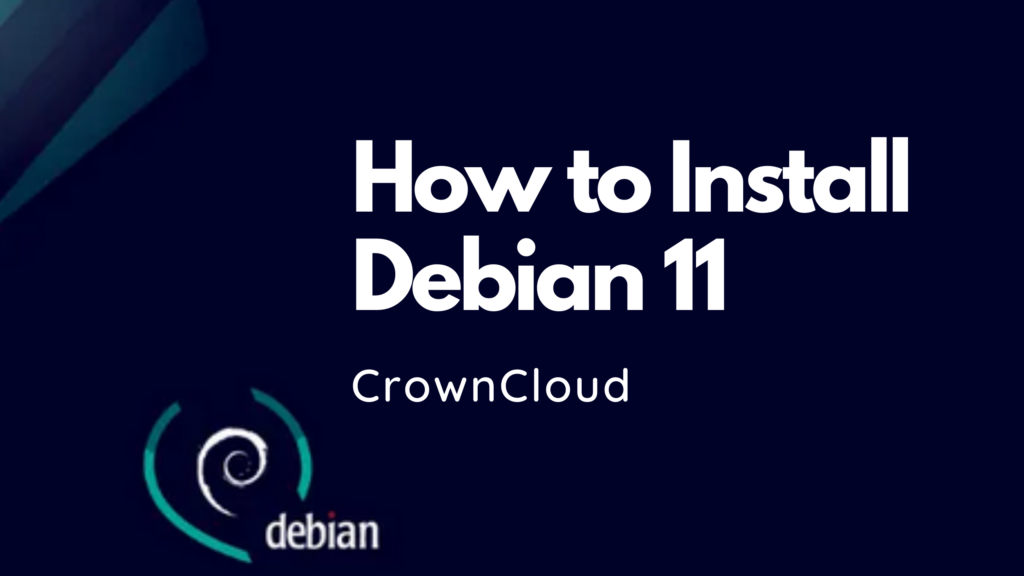
- Login to CrownPanel for managing the server.
- To start the installation, you will have to mount the Debian 11 ISO. To mount the ISO click on CD-ROM and then select the required ISO from the drop-down menu and click on Mount button(It will take 2-3 minutes)

- Once it is mounted, click on Power Control and then Click on the Reboot button to reboot the server. You can also perform a soft reboot from the VNC, by clicking on the Send Ctrl+Alt+Del button.
- Now Launch VNC to start the installation.

- Select your preferred language and click on continue.

- Select your preferred country and click on continue.

- Choose your preferred keyboard layout.

- Enter the Hostname, In this example we will use “vps.server.com”. You can also add a different Hostname that will better suit your operation.

- Next, provide root password for the server. We generally recommend a strong password to begin with which helps in keeping the server safer. Check out Password Generator to generate a strong password for you.

- We will create a new user for the system. For this, you will have to start with adding a Real name for the user.

- Next, Create the new user. Enter a Username that will be used for non-administrative purposes.

- Enter the password for the new user. Again, we recommend a strong password, from Password Generator.

- Select the time-zone.

- Now you have to partition your disk, Select your partitioning method. In this example, we will go with Manual partitioning. But if you go with guided, system will auto-generate all the standard partitioning that is required for the OS to run.

- If you select manual, you will get the following window.

- Select Yes to proceed further, this will overwrite the changes made on the partitioning to the disk.

- You can select No here, we do not have any other ISO medium to scan.

- Depending on the location of your server or system, you can select the nearest country for the mirror.

- Select the Debian archive mirror.

- You can leave it blank and click on continue.

- As per your choice, you can select either to opt for sending anonimous data or not here.

- Choose the additional softwares to install. Generally, you will need “SSH Server”, “standard system utilities” as part of a minimal install. But if you’re looking for a GUI install, you can choose “Debian desktop environment” along with your choice of user interface – GNOME, Xfce etc.

- Select Yes to install GRUB.

- Select the partition to install the GRUB boot loader, this will make your newly installed system bootable. For example — In our case, it is partition /dev/vda.
 Important: After the installation has completed unmount the ISO and reboot the server.
Important: After the installation has completed unmount the ISO and reboot the server. - After the umount and reboot — Wait for a few minutes and then you will get login access.
(Visited 327 times, 1 visits today)
Thank you for this tutorial. I think, I’ll go with GNU/Linux Debian (KDE Plasma).