Hello,
In this week’s feature highlight, we look at How to Install LEMP Stack on Rocky Linux 9
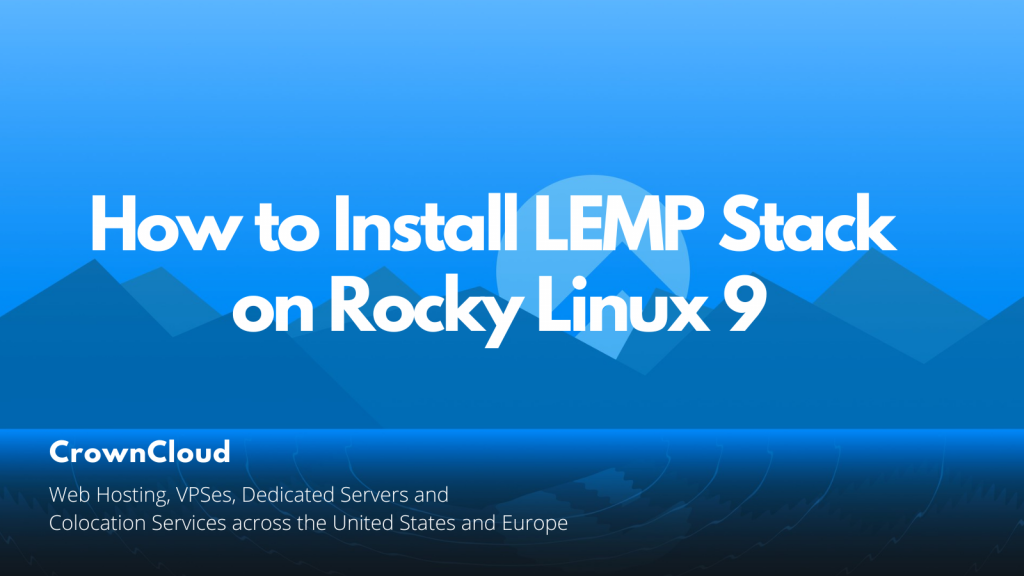
LEMP is a combination of free, open-source software. The acronym LEMP refers to the first letters of Linux (Operating system), Nginx Server, MySQL (database software), and PHP, PERL, or Python, principal components to build a viable general-purpose web server.
Update system
First, we will update the system to the latest with the following commands,
dnf updateInstall Nginx Web Server
First, we will start by installing the Nginx web server. To complete the installation, use the following command:
dnf install nginx -yOutput:
[root@server ~]# dnf install nginx -y
Last metadata expiration check: 0:12:50 ago on Sat 16 Jul 2022 10:32:06 PM CEST.
Dependencies resolved.
================================================================================
Package Arch Version Repository Size
================================================================================
Installing:
nginx x86_64 1:1.20.1-10.el9 appstream 594 k
Installing dependencies:
nginx-filesystem noarch 1:1.20.1-10.el9 appstream 11 k
rocky-logos-httpd noarch 90.11-1.el9 appstream 24 k
Transaction Summary
================================================================================
Install 3 Packages
Total download size: 629 k
Installed size: 1.8 M
Downloading Packages:
(1/3): nginx-filesystem-1.20.1-10.el9.noarch.rp 34 kB/s | 11 kB 00:00
(2/3): rocky-logos-httpd-90.11-1.el9.noarch.rpm 60 kB/s | 24 kB 00:00Once the installation is complete, enable Nginx (to start automatically upon system boot), start the web server, and verify the status using the commands below.
systemctl start nginx
systemctl enable nginx
systemctl status nginxOutput:
[root@server ~]# systemctl status nginx
● nginx.service - The nginx HTTP and reverse proxy server
Loaded: loaded (/usr/lib/systemd/system/nginx.service; enabled; vendor pre>
Active: active (running) since Sat 2022-07-16 22:46:08 CEST; 269ms ago
Main PID: 1309 (nginx)
Tasks: 3 (limit: 11120)
Memory: 2.8M
CPU: 36ms
CGroup: /system.slice/nginx.service
├─1309 "nginx: master process /usr/sbin/nginx"
├─1310 "nginx: worker process"
└─1311 "nginx: worker process"Check Nginx version
nginx -vOutput:
[root@server ~]# nginx -v
nginx version: nginx/1.20.1To make your pages available to the public, you will have to edit your firewall rules to allow HTTP requests on your web server by using the following commands.
firewall-cmd --permanent --zone=public --add-service=http
firewall-cmd --permanent --zone=public --add-service=https
firewall-cmd --reloadOutput:
[root@server ~]# firewall-cmd --permanent --zone=public --add-service=http
success
[root@server ~]# firewall-cmd --permanent --zone=public --add-service=https
success
[root@server ~]# firewall-cmd --reload
successVerify that the web server is running and accessible by accessing your server’s IP address.
From your browser,
http://IP_address
We need to make the user Nginx the owner of the web directory. By default, it’s owned by the root user.
chown nginx:nginx /usr/share/nginx/html -RInstall MariaDB Server
MariaDB is a popular database server. The installation is simple and requires just a few steps as shown.
yum install mariadb-server mariadb -yOutput:
[root@server ~]# dnf install mariadb-server mariadb -y
Last metadata expiration check: 0:16:13 ago on Sat 16 Jul 2022 10:32:06 PM CEST.
Dependencies resolved.
================================================================================
Package Arch Version Repository Size
================================================================================
Installing:
mariadb x86_64 3:10.5.13-2.el9 appstream 1.6 M
mariadb-server x86_64 3:10.5.13-2.el9 appstream 9.3 M
Installing dependencies:
checkpolicy x86_64 3.3-1.el9 appstream 339 k
libaio x86_64 0.3.111-13.el9 baseos 23 k
mariadb-common x86_64 3:10.5.13-2.el9 appstream 32 k
mariadb-connector-c x86_64 3.2.6-1.el9_0 appstream 195 k
mariadb-connector-c-config noarch 3.2.6-1.el9_0 appstream 9.8 k
mariadb-errmsg x86_64 3:10.5.13-2.el9 appstream 188 k
mysql-selinux noarch 1.0.4-2.el9 appstream 35 k
perl-AutoLoader noarch 5.74-479.el9 appstream 30 k
perl-B x86_64 1.80-479.el9 appstream 188 k
perl-Carp noarch 1.50-460.el9 appstream 29 kOnce the installation is complete, enable MariaDB (to start automatically upon system boot), start the MariaDB, and verify the status using the commands below.
systemctl start mariadb
systemctl enable mariadb
systemctl status mariadbOutput:
[root@server ~]# systemctl status mariadb
● mariadb.service - MariaDB 10.5 database server
Loaded: loaded (/usr/lib/systemd/system/mariadb.service; enabled; vendor p>
Active: active (running) since Sat 2022-07-16 22:50:32 CEST; 285ms ago
Docs: man:mariadbd(8)
https://mariadb.com/kb/en/library/systemd/
Main PID: 3649 (mariadbd)
Status: "Taking your SQL requests now..."
Tasks: 15 (limit: 11120)
Memory: 73.0M
CPU: 599ms
CGroup: /system.slice/mariadb.service
└─3649 /usr/libexec/mariadbd --basedir=/usrFinally, you will want to secure your MariaDB installation by issuing the following command.
mysql_secure_installationOutput:
[root@server ~]# mysql_secure_installation
NOTE: RUNNING ALL PARTS OF THIS SCRIPT IS RECOMMENDED FOR ALL MariaDB
SERVERS IN PRODUCTION USE! PLEASE READ EACH STEP CAREFULLY!
In order to log into MariaDB to secure it, we'll need the current
password for the root user. If you've just installed MariaDB, and
you haven't set the root password yet, the password will be blank,
so you should just press enter here.
Enter current password for root (enter for none):
OK, successfully used password, moving on...
Setting the root password ensures that nobody can log into the MariaDB
root user without the proper authorisation.
Set root password? [Y/n] y
New password:
Re-enter new password:
Password updated successfully!
Reloading privilege tables..
... Success! Once secured, you can connect to MySQL and review the existing databases on your database server by using the following command.
mysql -e "SHOW DATABASES;" -pOutput:
[root@server ~]# mysql -e "SHOW DATABASES;" -p
Enter password:
+--------------------+
| Database |
+--------------------+
| information_schema |
| mysql |
| performance_schema |
+--------------------+
[root@server ~]#Install PHP
To Install PHP-FPM by running the following command.
yum install php php-mysqlnd php-fpm php-opcache php-gd php-xml php-mbstring -yOutput:
[root@server ~]# yum install php php-mysqlnd php-fpm php-opcache php-gd php-xml php-mbstring -y
Last metadata expiration check: 0:01:32 ago on Sat 16 Jul 2022 10:50:35 PM CEST.
Dependencies resolved.
================================================================================
Package Arch Version Repository Size
================================================================================
Installing:
php x86_64 8.0.13-1.el9 appstream 14 k
php-fpm x86_64 8.0.13-1.el9 appstream 1.6 M
php-gd x86_64 8.0.13-1.el9 appstream 45 k
php-mbstring x86_64 8.0.13-1.el9 appstream 474 k
php-mysqlnd x86_64 8.0.13-1.el9 appstream 154 k
php-opcache x86_64 8.0.13-1.el9 appstream 511 k
php-xml x86_64 8.0.13-1.el9 appstream 136 k
Once the installation is complete, enable php-fpm (to start automatically upon system boot), start the php-fpm, and verify the status using the commands below.
systemctl start php-fpm
systemctl enable php-fpm
systemctl status php-fpmOutput:
[root@server ~]# systemctl status php-fpm
● php-fpm.service - The PHP FastCGI Process Manager
Loaded: loaded (/usr/lib/systemd/system/php-fpm.service; enabled; vendor p>
Active: active (running) since Sat 2022-07-16 22:55:32 CEST; 297ms ago
Main PID: 4472 (php-fpm)
Status: "Ready to handle connections"
Tasks: 6 (limit: 11120)
Memory: 12.5M
CPU: 95ms
CGroup: /system.slice/php-fpm.service
├─4472 "php-fpm: master process (/etc/php-fpm.conf)"
├─4473 "php-fpm: pool www"
├─4474 "php-fpm: pool www"
├─4475 "php-fpm: pool www"
├─4476 "php-fpm: pool www"
└─4477 "php-fpm: pool www"By default, PHP-FPM runs as the apache user. Since we are using the Nginx web server, we need to change the following line.
Using your favorite editor, edit the file /etc/php-fpm.d/www.conf.
nano /etc/php-fpm.d/www.confFind the below lines,
user = apache
group = apacheChange them into
user = nginx
group = nginxOnce changed, you will need to reload php-fpm,
systemctl reload php-fpmTest your PHP, by creating a simple info.php file with a phpinfo() in it. The file should be placed in the root directory for your web server, which is /usr/share/nginx/html/.
To create the file use:
echo "<?php phpinfo() ?>" > /usr/share/nginx/html/info.phpRestart the Nginx and PHP-FPM.
systemctl restart nginx php-fpmNow again, access http://localhost/info.php or http://yourserver-ip-address/info.php. You should see a page similar to the below one.

Done!