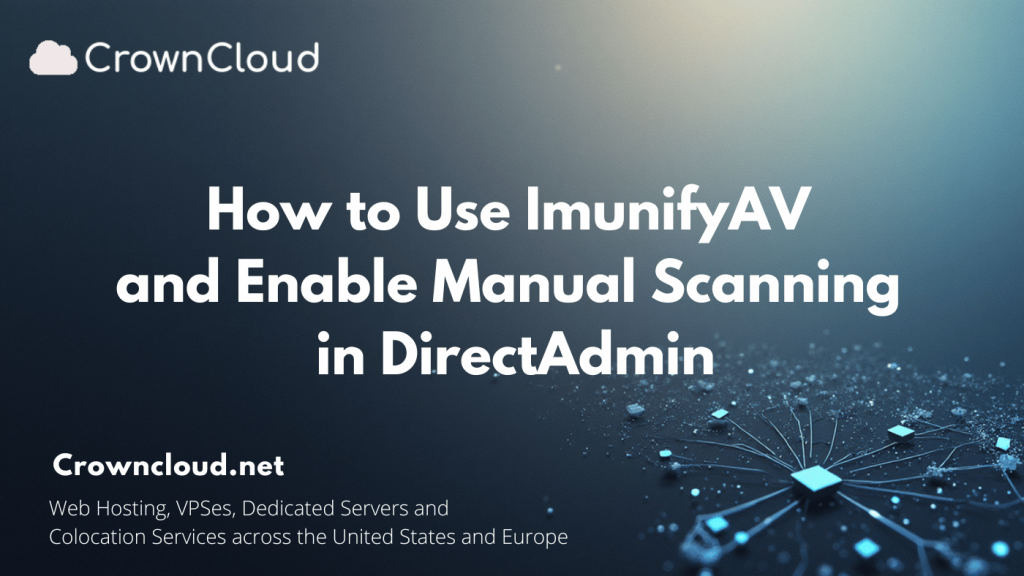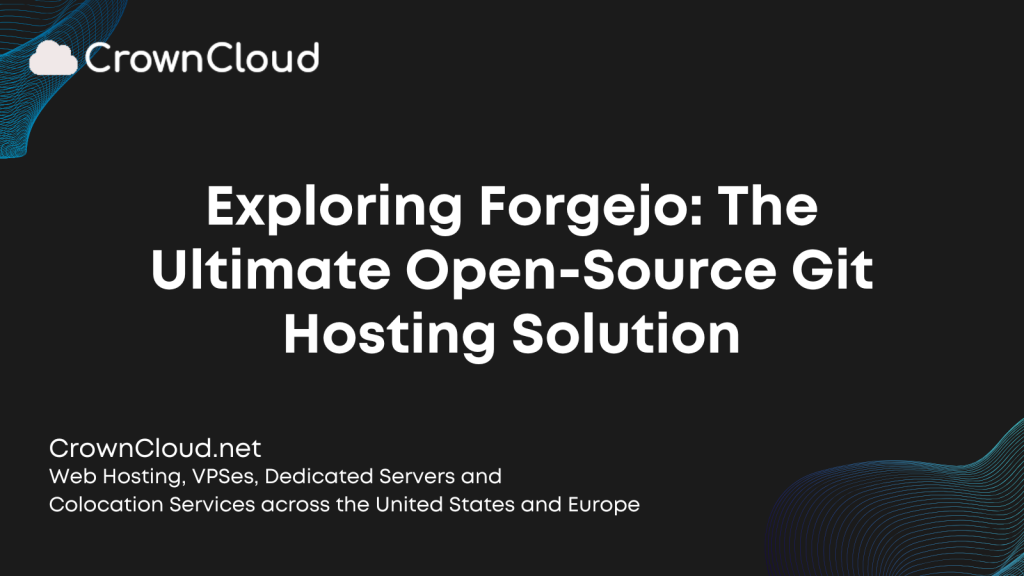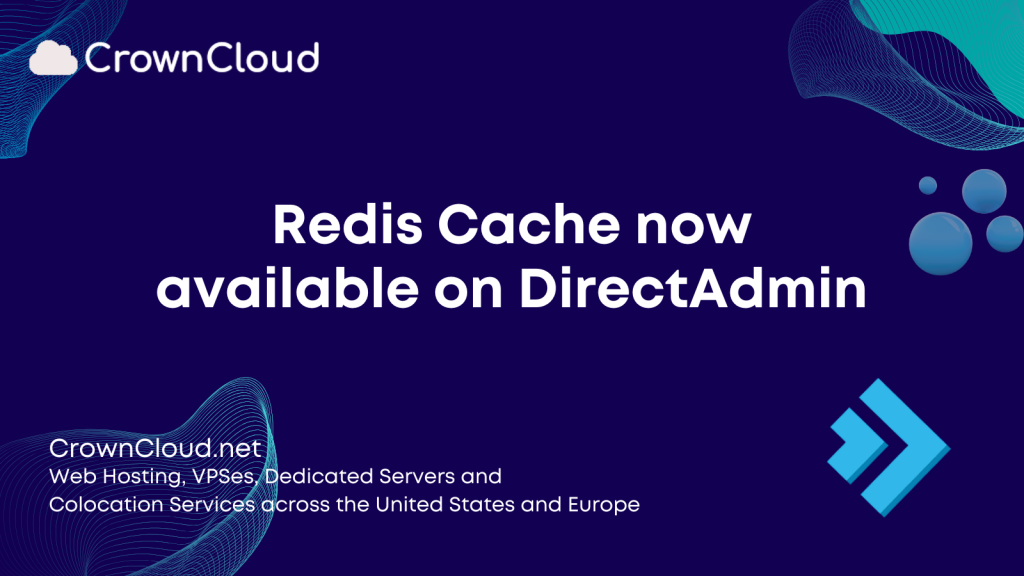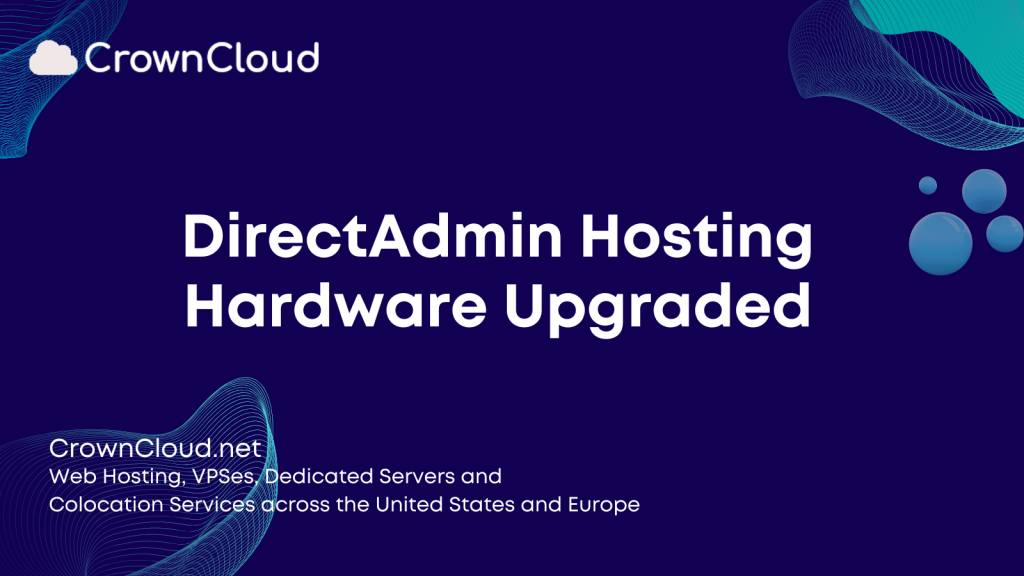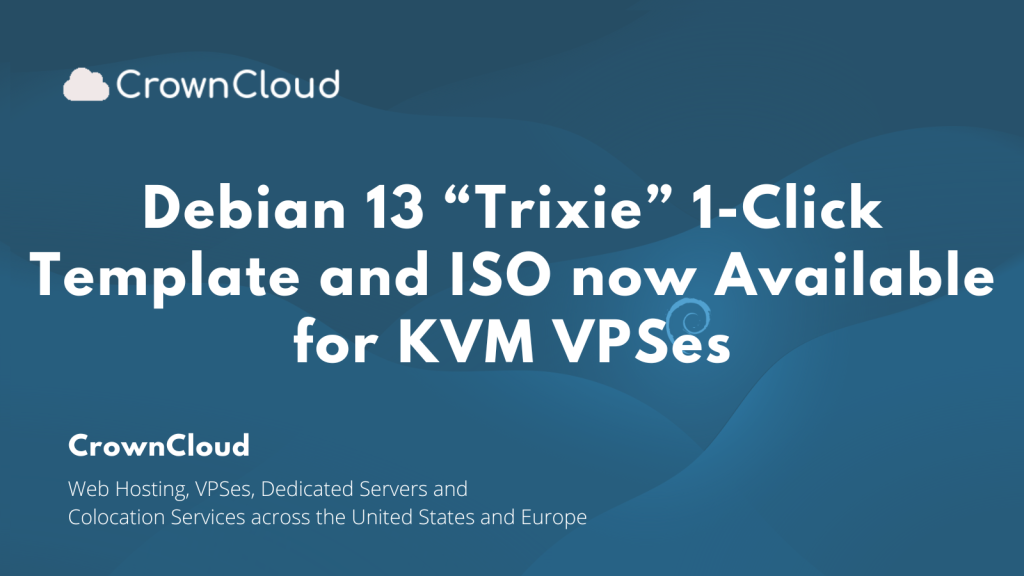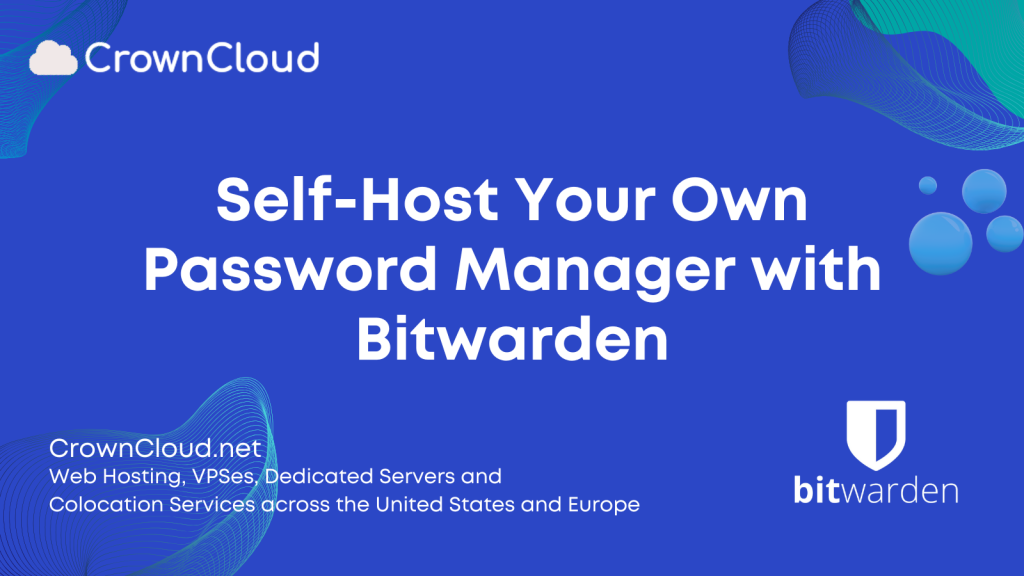Understanding Network Connectivity in Linux
Network connectivity testing is the process of verifying whether your Linux system can reach other hosts on the network or the internet. It helps identify where communication breaks down — whether it’s your local setup, the DNS server, or the remote host itself.
In Linux, you can easily test connectivity using a few built-in tools like ping, traceroute, dig, and nslookup. These tools help troubleshoot DNS issues, routing problems, or unreachable … Read More