Hello,
In this week’s feature highlight, we look at How to Install GNOME GUI on Rocky Linux 9
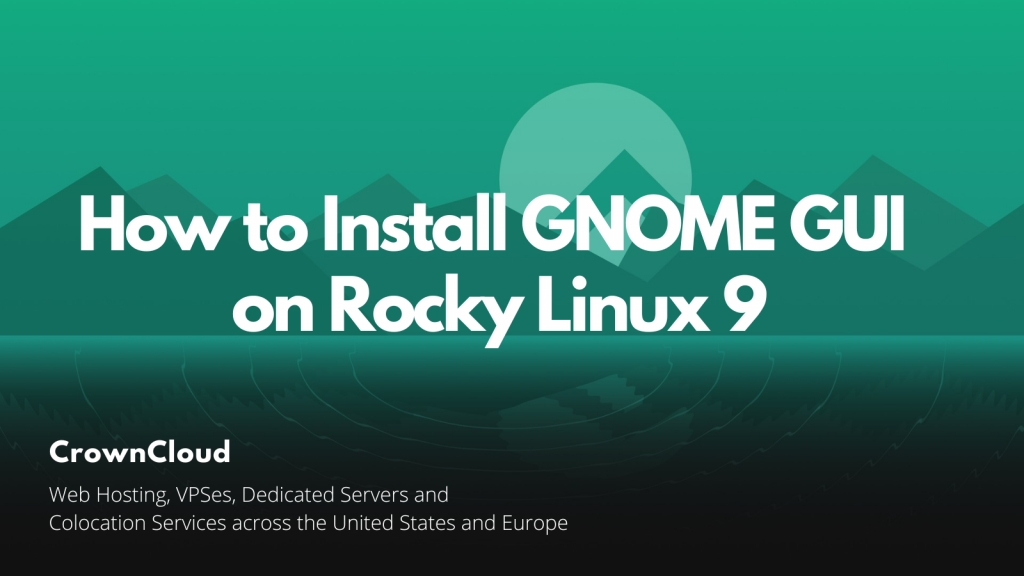
To use Rocky Linux 9 in graphical mode, you will need to install the GNOME package on the system to enable GUI. We will go through the steps required to install GNOME GUI.
Check the available package groups for Rocky Linux 9.
dnf group listOutput:
[root@server ~]# dnf group list
Last metadata expiration check: 0:00:23 ago on Wed 20 Jul 2022 04:16:58 PM CEST.
Available Environment Groups:
Server with GUI
Server
Workstation
Custom Operating System
Virtualization Host
Installed Environment Groups:
Minimal Install
Available Groups:
Legacy UNIX Compatibility
Console Internet Tools
Development Tools
.NET Development
Graphical Administration Tools
Network Servers
Container Management
Headless Management
Scientific Support
Security Tools
Smart Card Support
System Tools
RPM Development Tools
Installing Gnome GUI
Installing a Gnome GUI requires several packages to be installed on the server. Thankfully this process is simplified using the groupinstall option and all the required packages related to Gnome are grouped in the Server with GUI group.
dnf groupinstall "Server with GUI"Output:
[root@server ~]# dnf groupinstall "Server with GUI" --skip-broken
Last metadata expiration check: 0:08:30 ago on Wed 20 Jul 2022 04:51:24 PM CEST.
Dependencies resolved.
================================================================================
Package Arch Version Repository Size
================================================================================
Installing group/module packages:
cups x86_64 1:2.3.3op2-13.el9_0.1 appstream 1.3 M
gutenprint-cups x86_64 5.3.4-4.el9 appstream 576 k
pnm2ppa x86_64 1:1.04-52.el9 appstream 220 k
Installing dependencies:
cups-client x86_64 1:2.3.3op2-13.el9_0.1 appstream 71 k
cups-filesystem noarch 1:2.3.3op2-13.el9_0.1 appstream 13 k
cups-filters x86_64 1.28.7-10.el9 appstream 788 k
cups-filters-libs x86_64 1.28.7-10.el9 appstream 137 k
foomatic x86_64 4.0.13-19.el9 appstream 235 k
foomatic-db noarch 4.0-72.20210209.el9 appstream 1.2 M
foomatic-db-filesystem noarch 4.0-72.20210209.el9 appstream 8.2 k
foomatic-db-ppds noarch 4.0-72.20210209.el9 appstream 58 M
ghostscript x86_64 9.54.0-7.el9 appstream 37 k
ghostscript-tools-fonts x86_64 9.54.0-7.el9 appstream 13 k
ghostscript-tools-printing x86_64 9.54.0-7.el9 appstream 13 k
poppler-cpp x86_64 21.01.0-12.el9 appstream 55 k
poppler-utils x86_64 21.01.0-12.el9 appstream 231 k
qpdf-libs x86_64 10.3.1-4.el9 appstream 634 k
cups-ipptool x86_64 1:2.3.3op2-13.el9_0.1 appstream 3.9 M
Installing Environment Groups:To enable the GUI as default and boot into graphical mode.
systemctl set-default graphicalOutput:
[root@server ~]# systemctl set-default graphical
Removed /etc/systemd/system/default.target.
Created symlink /etc/systemd/system/default.target → /usr/lib/systemd/system/graphical.target.GUI Setup
Head over to CrownPanel to access the VNC feature for the next steps.
GUI welcome page will appear and it will prompt for various information to configure your server profile.

Create a user by providing the User name and Password.



Login Screen
Log in to the user which you’ve created.

Rocky Linux 9 desktop screen and its system information.


Rocky Linux 9 GNOME GUI complete!!!